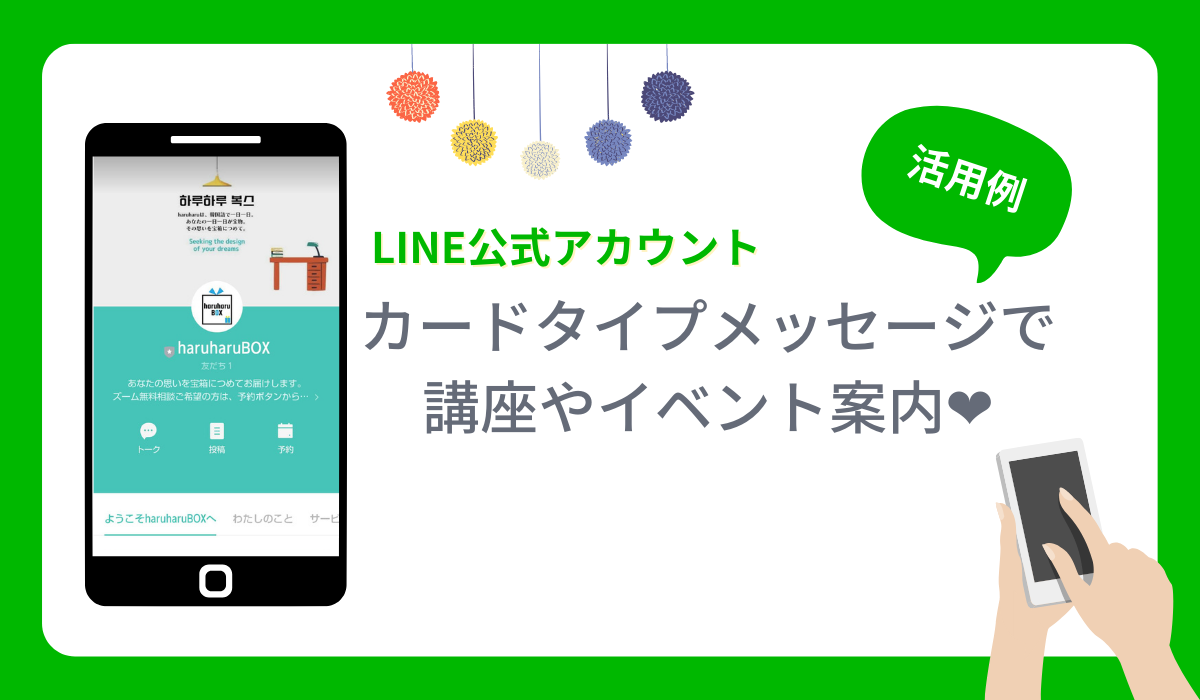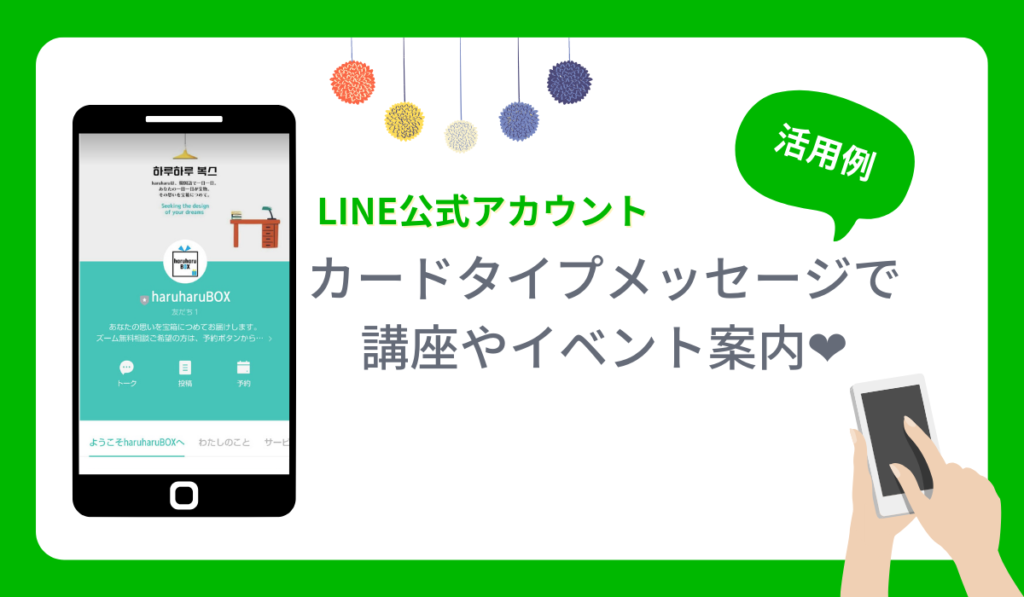
こんにちは!育児&介護の合間に、ITスキルを勉強中のはるはるです!
LINE公式アカウントの「カードタイプメッセージ」は、複数枚の画像を一度に送れるので、活用の幅が広がります。でも作り方が難しそうで、活用できていないのでは?
複数の講座やイベント案内、またその講座やイベントの予約を受け付ける際に、カードタイプメッセージがとても便利!
リッチメニューから、カードタイプメッセージが流れ、講座の案内と予約ができるように設定した方法を、ご紹介します!
公式ラインのカードタイプメッセージで複数の講座を案内しよう!
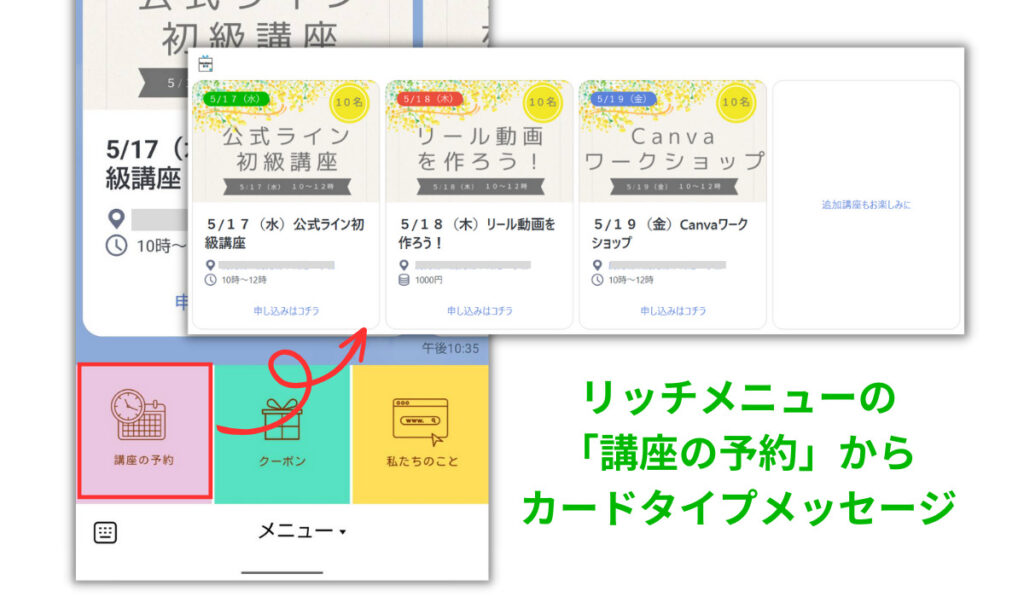
リッチメニューの「講座の予約」を押すと、複数の講座が表示され、各申し込みフォームにリンクする「カードタイプメッセージ」の活用方法です。
「カードタイプメッセージ」「リッチメニュー」「応答メッセージ」の3つの機能の合わせ技で、設定してみましょう。
①カードタイプメッセージの作成
複数の講座が表示される、カードタイプメッセージを作成する。
②リッチメニューで、キーワードの設定
「講座の予約」ボタンがあるリッチメニューに、応答用の「キーワード」を設定する。
③キーワード応答メッセージの設定
②で設定した「キーワード」が流れると、カードタイプメッセージが表示される設定をする。
①カードタイプメッセージの作成
新しいカードタイプメッセージを作成
カード設定のタイプは「ロケーション」を選択します。
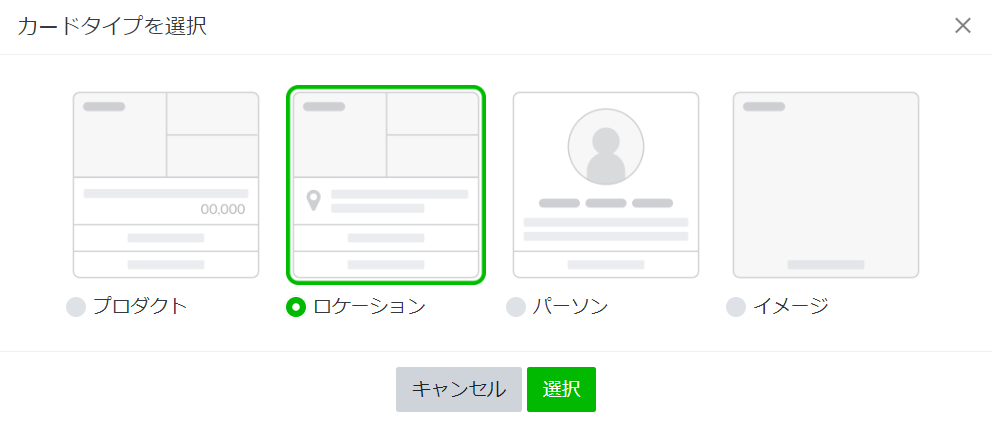
必要情報を入力
「ラベル」「写真のアップロード」「カードのタイトル」「住所」を入力します。
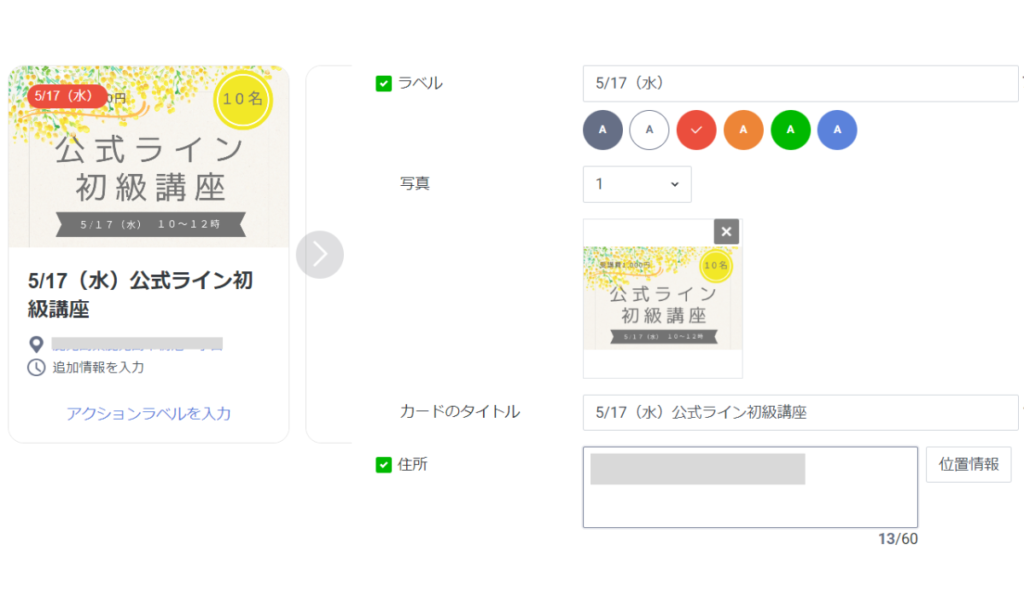
「追加情報」は、時間か価格のどちらかの設定ができます。講座の時間を案内したいので、「時間」を設定します。
また、予約フォームがある場合は、「アクション1」に、タイプを「URL」にすると、予約フォームにリンクさせることもできます。
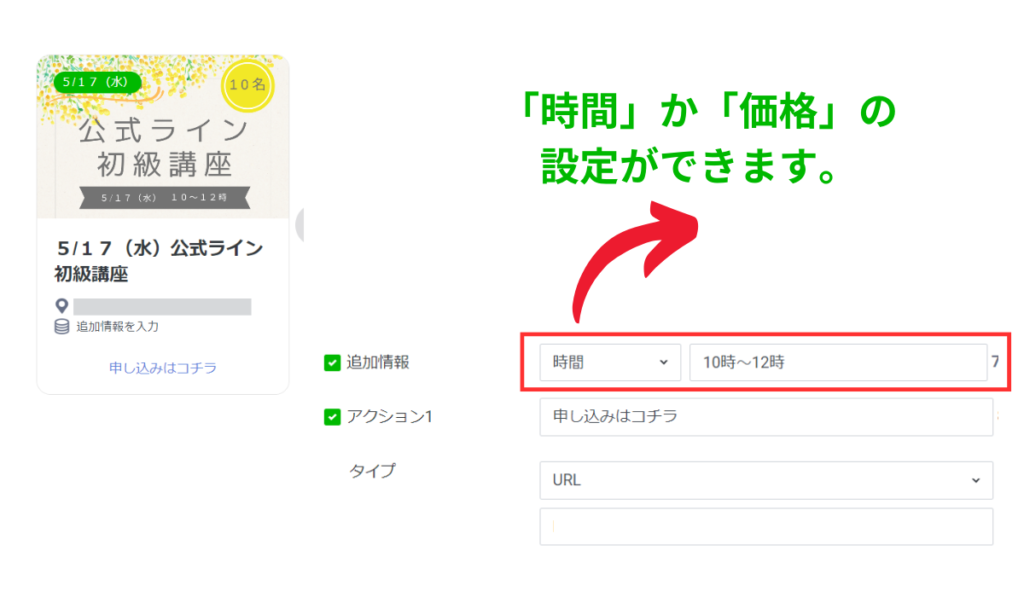
住所に地図へのリンクを貼る
「位置情報」から、場所の地図を設定します。住所で検索したり、赤いポイントをドラック&ドロップすることで、詳細な位置に設定可能です。
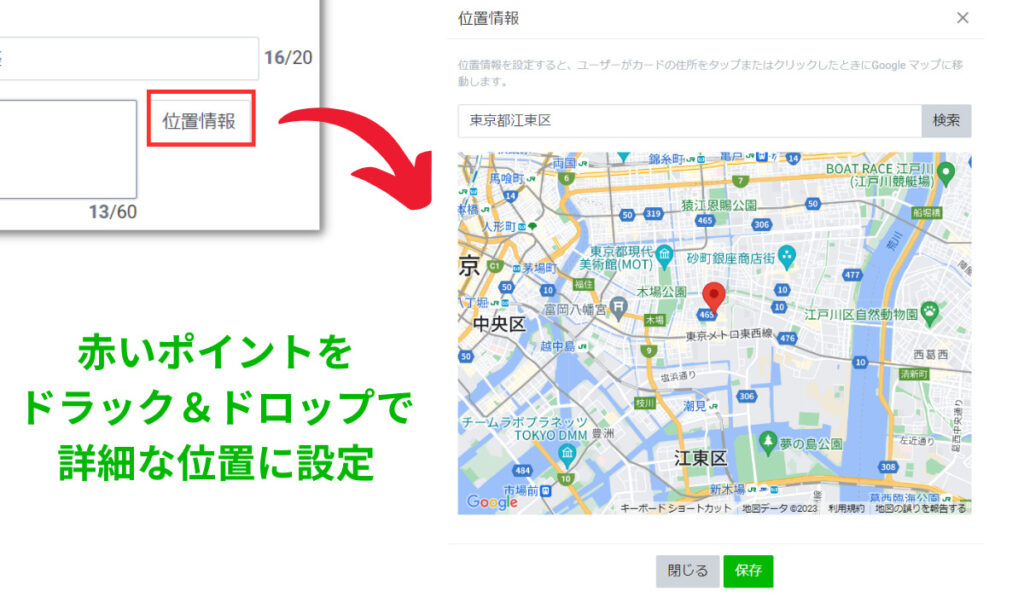
複数のカードを作成する
同じ工程で、カードを追加して作成し、最後に「保存」します。
②リッチメニューで、キーワードの設定
「カードタイプメッセージ」が送信されてほしい、リッチメニューのコンテンツに、キーワードを設定します。
リッチメニューAを押すと、「講座の予約」というキーワードが送信されるように設定しました。
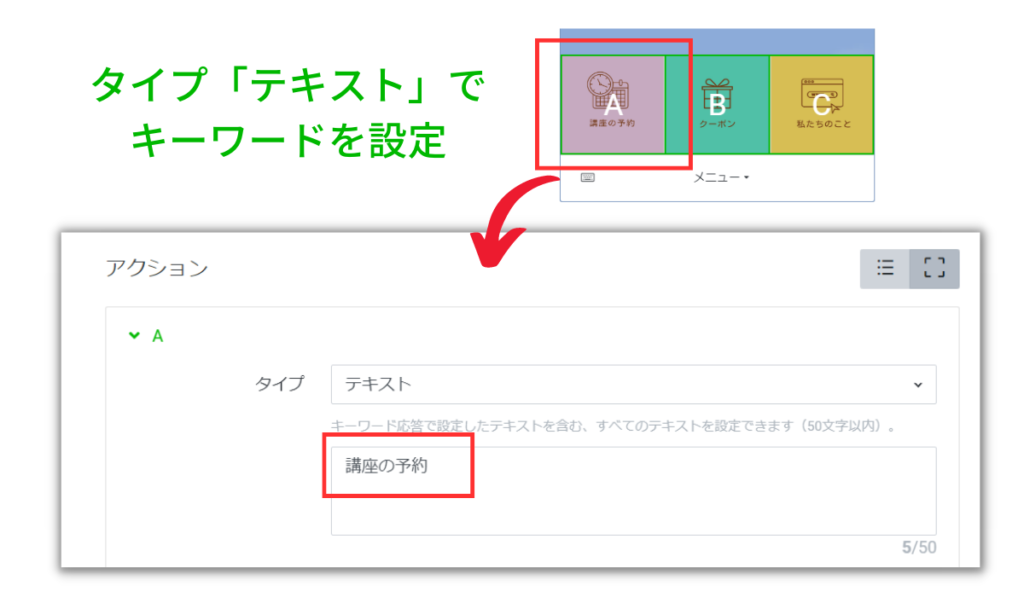
③キーワード応答メッセージの設定
リッチメニューで設定したキーワードの追加
②のリッチメニューで、設定したテキスト(キーワード)を、応答メッセージで対応できるようにします。
「自動応答メッセージ」の「応答メッセージ」内の設定で、「キーワード」の所に、先ほどリッチメニューで入力した、テキスト(キーワード)を追加してください。
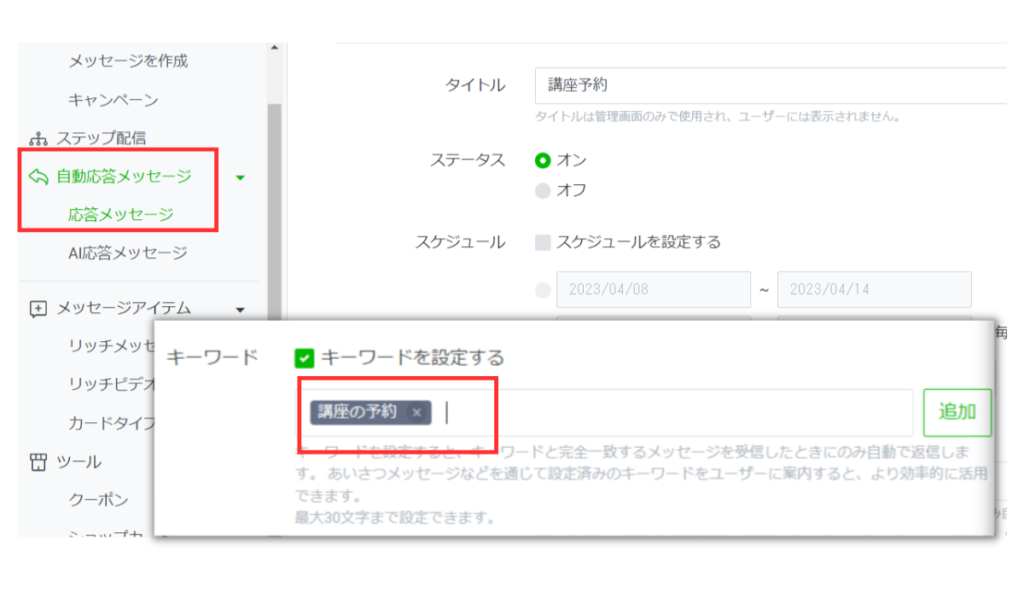
「カードタイプメッセージを選択」をクリックすると、①で作成したカードタイプメッセージが表示されるので「選択」します。
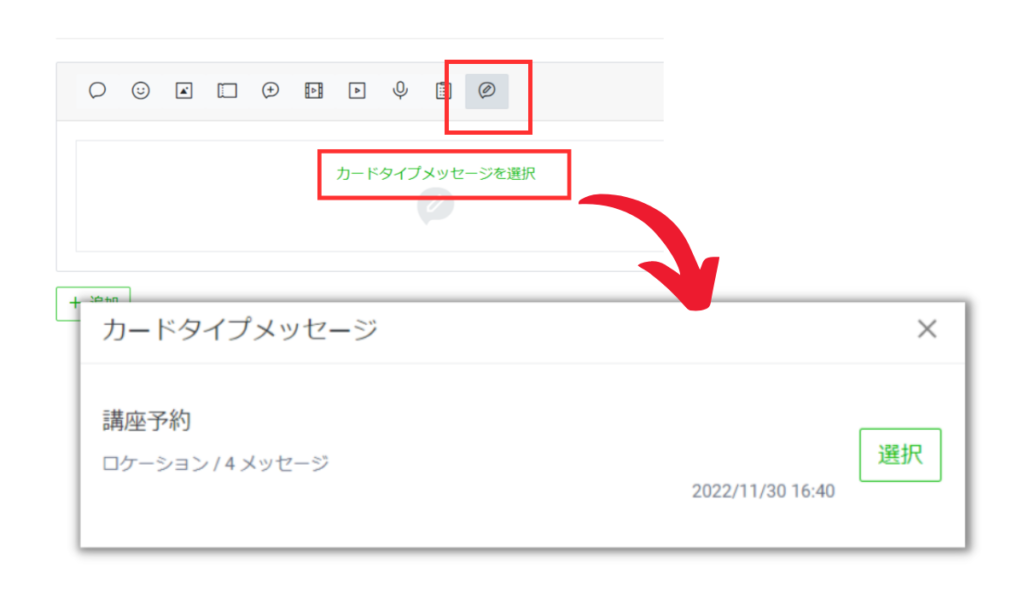
これで設定がすべて終わったので「保存」します。
設定したキーワードに対応して、「カードタイプメッセージ」が送信されるようになりました。
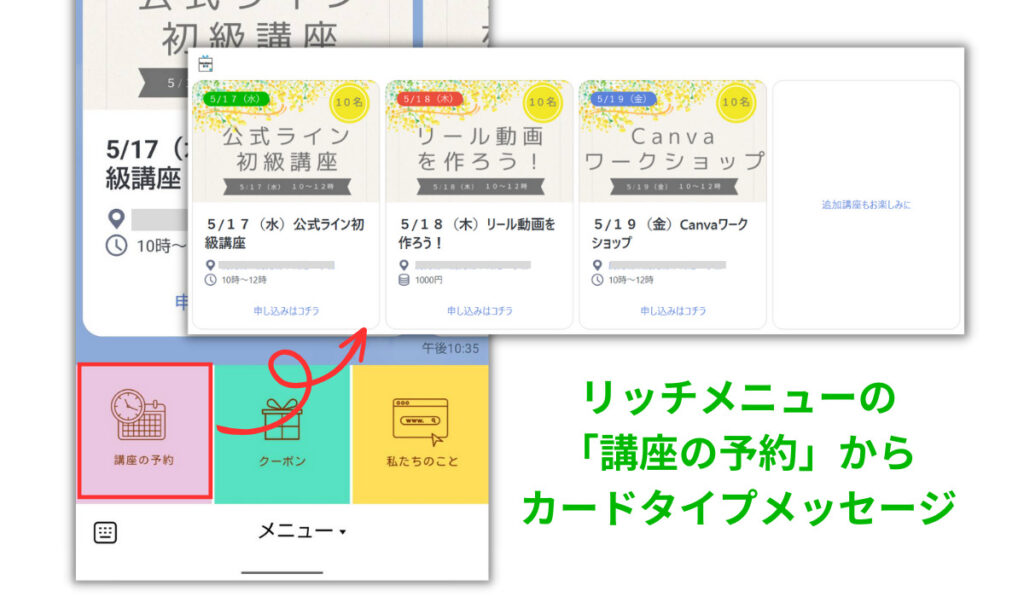
まとめ|カードタイプメッセージを活用すると、複数のお知らせをお知らせできるので便利!
公式ライン中級編の、カードタイプメッセージを利用した活用術。いかがでしたでしょうか。
今回は「ロケーション」という、住所を詳細に表示できるタイプで設定しましたが、他にも以下の3つのタイプがあります。
〇プロダクト:商品紹介におススメ
〇パーソン:スタッフ紹介におススメ
〇イメージ:画像をメインに見せたい時におススメ
今回のようにリッチメニューなどの、他の機能との合わせ技で、様々な活用方法が考えられます。利用するユーザーにも、分かりやすくお知らせできるので、是非設定してみてください♪