
こんにちは!育児&介護の合間に、ITスキルを勉強中のはるはるです。
先日PCの調子が悪くなり修理をしてもらった後、ブラウザを再読み込み(更新)しようと、【F5】を押したら効かなくなっていました。
「【fnキー】+【F5】」を押すことで対処できましたが、他のファンクションキーも、ショートカットで利用しているので、毎回【fnキー】も一緒に押さないといけないのは非常に不便です。
そこで、BIOSの設定を変更することにしました。専門的な知識が必要そうなので少し緊張しましたが、意外に簡単に設定できました。
私が使用しているDellのパソコンでの、ファンクションキー設定方法をご紹介します。
Dellパソコン|F5が効かない場合は、【fn】+【F5】でOK

パソコンのキーボード上部にある、F1~F12までをファンクションキーと呼びます。
ブラウザを更新する時の、【F5】のショートカットキーが効かない場合、【fnキー】を押しながら【F5】を押すと機能します。
私は【F5】以外の、他のファンクションキーのショートカットもよく利用しているので、毎回【fnキー】を押すのは非常に面倒です。
BIOSを起動させて、根本的な設定を変更しようと思います。
Dellパソコン|BIOSを起動させてファンクションキーを設定する方法

【fnキー】を利用せずに、ファンクションキーのショートカットを使いたい場合は、「BIOS(バイオス)」内を設定しなおさなければいけません。
BIOS(バイオス)とはBasic Input Output Systemの略称。PCの、マザーボード上のROMに搭載されているプログラムです。
パソコン本体に搭載されているキーボード・マウス・メモリ・CPU・ハードディスク等の、ハードウェアの管理と制御を行っています。PCを立ち上げた直後、Windows等のOSが起動する前に動作します。
Dellだけでなく、hpのパソコンでも同様に設定ができますので、参考にしてください。
Dellパソコン|BIOSでのファンクションキー設定方法
少し専門的な設定なので、難しいのかなと思っていましたが、やってみると非常に簡単にできました。しかし、関係のない部分を触ってしまうと、様々な設定が変わってしまうので、慎重に設定してください。
①パソコンを一度シャットダウンさせます。
②電源を入れたらすぐにF2キーを連打します。
③BIOS画面が起動します。
④上部メニューの「Advance」を選択します
「Function Key Behavior」欄で「Function Key」を選択します
⑤上部メニュー「Exit」で保存して終了します
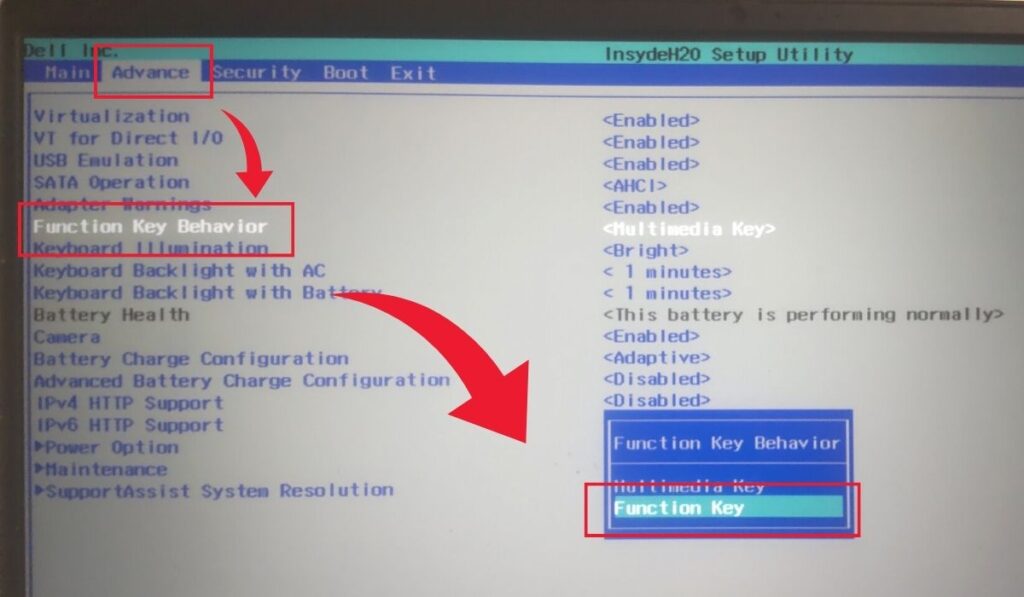
F2キーの連打で、BIOS画面が表示されず、通常通り起動してしまったら、再度シャットダウンさせ最初からやり直してください。
BIOS画面では、マウスは使えません。キーボードの矢印キーで、選択をしましょう。
まとめ|ファンクションキーの設定は、BIOS内で設定しよう!
BIOSの画面が表示された時は、少し緊張しましたが、ファンクションキーの設定変更はとても簡単でした。最初は【fnキー】+【ファンクションキー】で対応しようと思いましたが、やはりこうやってブログを書いていると非常に不便だったので、BIOS設定に挑戦してみました。
ショートカットキーが便利に利用できると、かなりの時間短縮になりますよね。
もし同じようにDellのパソコンでファンクションキーの設定を変えたい場合は、是非参考にしてください。



