
こんにちは!Canva講師をしているはるはるです。
今や個人事業主の方には欠かせない、デザイン作成ツールCanva。名刺やチラシなど、以前はプロに任せないと難しかったことが、自分で出来るようになりましたよね。
先日、ヨガ講師をしている友達とランチをしている時に、「Canvaで名刺を作ってCanvaで印刷した」という話を聞きました。ネット印刷を利用すればもっと安く作成できるのに、もったいない!
そこで今回友達に教えてあげた、「Canva」と「ネット印刷ラクスル」で、名刺100部を500円以下で作る方法をご紹介します。
名刺100部が500円以下で印刷できる「ラクスル」は初心者におすすめ
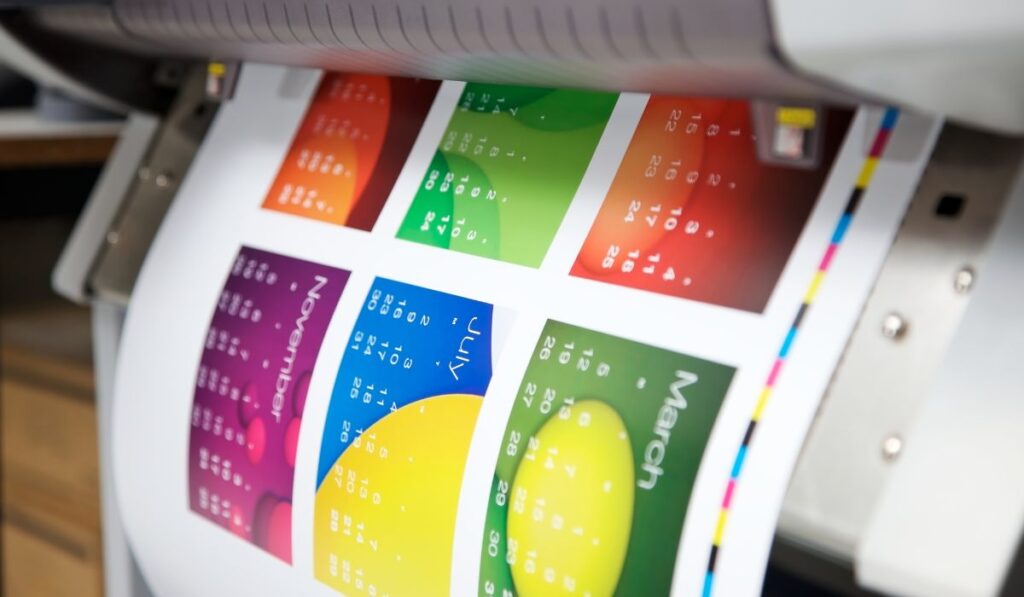
安く印刷できるネット印刷会社はたくさんありますが、私が使ってみて、サイトが見やすく、初心者の方にも手順が分かりやすいと感じたのが、「ラクスル」です。
名刺の印刷の仕方を覚えておくと、チラシやショップカードなど、色んなものに応用できるので是非利用してみましょう。
「Canva×ラクスル」で、名刺100部を500円以下で作成する方法

「ネット印刷ラクスル」では、基本の名刺であれば100部499円(送料別)で作成できます。紙質を良いものにしたりすると、料金が加算されますが、それでもとても安い!名刺の印刷の方法を覚えると、チラシなども自分で作れるようになります。
※名刺の場合、送料 (メール便: 242円 / 宅配便: 550円) が別途加算。
Canva×ラクスルで名刺作成|①ラクスルで名刺サイズを確認する
ラクスルの名刺のページで、まずサイズを確認しましょう。基本のサイズ「91㎜×55㎜」で作成しようと思います。

Canva×ラクスルで名刺作成|②Canvaで名刺サイズを指定する
Canvaでデザインを作成する際に、カスタムサイズを選択し「91㎜×55㎜」と入力します。
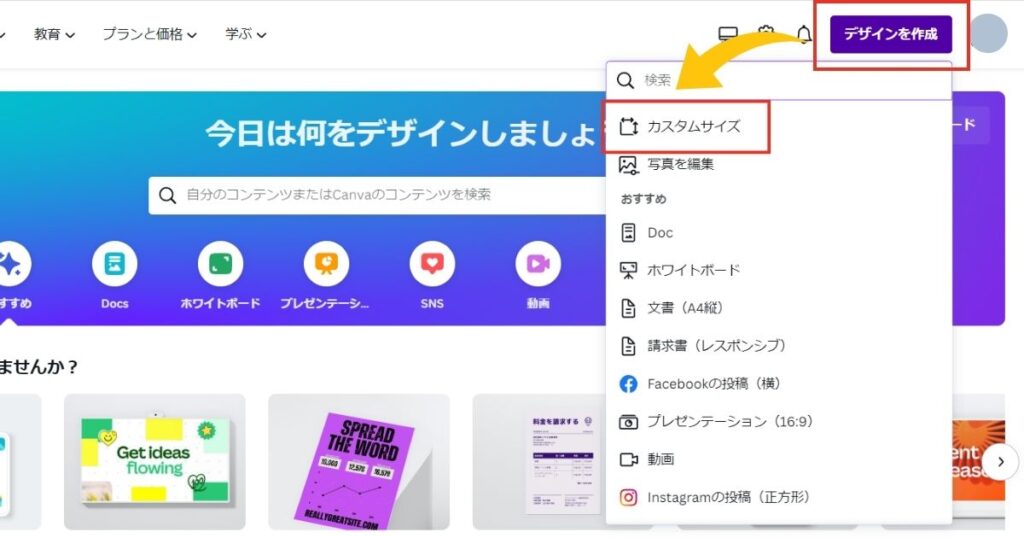
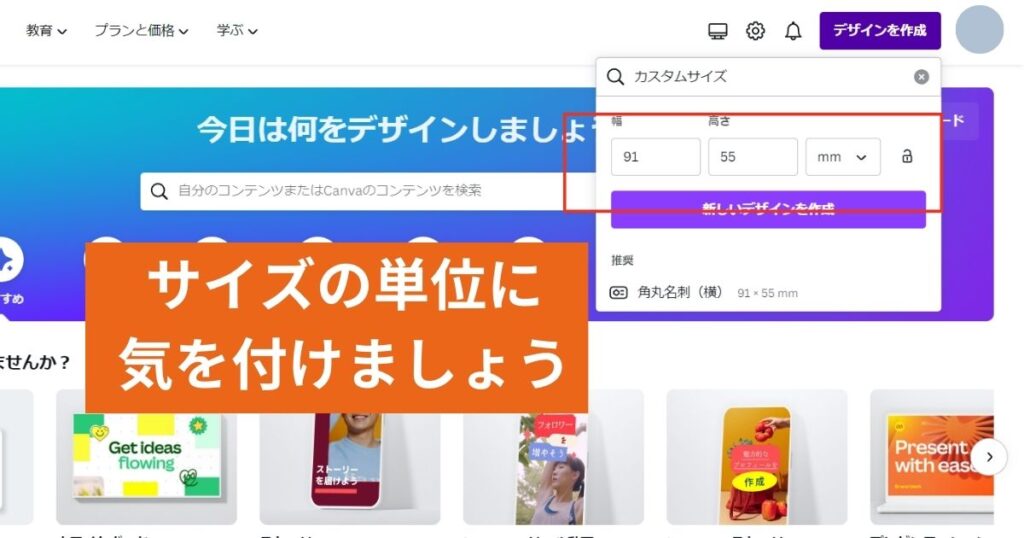
Canva×ラクスルで名刺作成|③CanvaでPDFでダウンロードする
Canvaで名刺を作成後、PDFでダウンロードします。
①「PDF(印刷)」を選択します。
②「トリムマークと塗り足し」にチェックを入れダウンロードします。
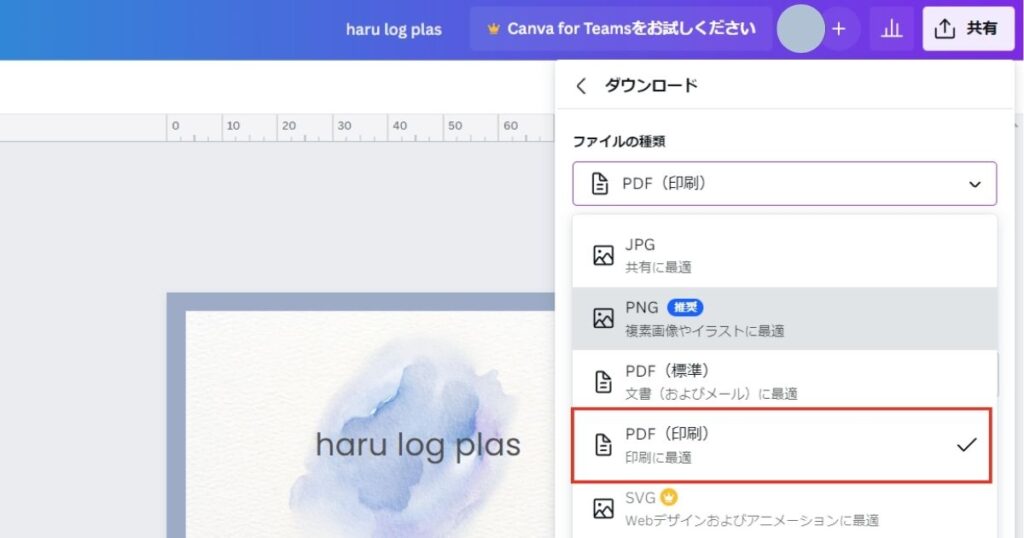
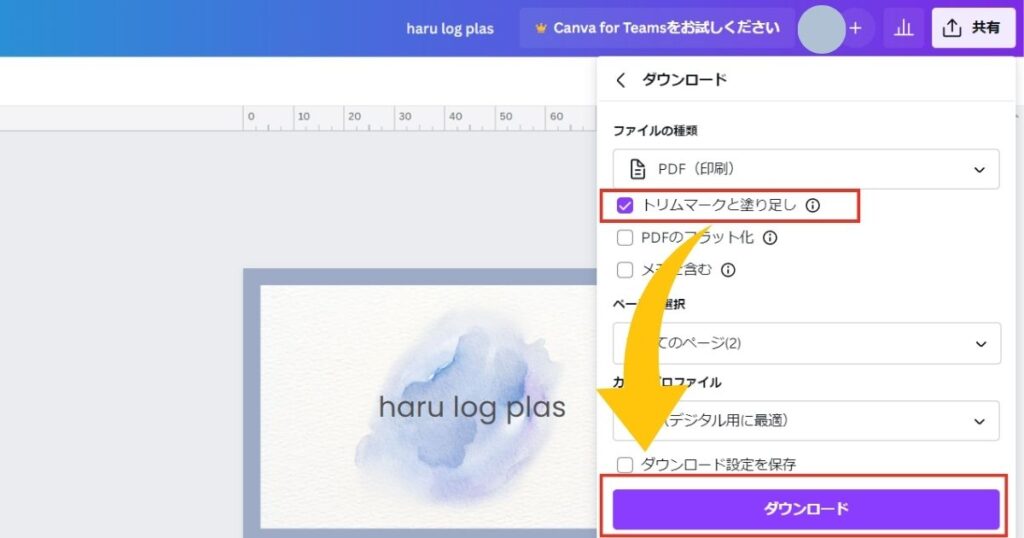
Canva×ラクスルで名刺作成|④ラクスルで入稿する
ラクスルで、「100部」「3日営業日後」を選択する
サイズや、用紙などを詳細に設定できます。デフォルトで設定されている基本の名刺であれば、100部500円以下で作成できますので、基本の状態で注文します。
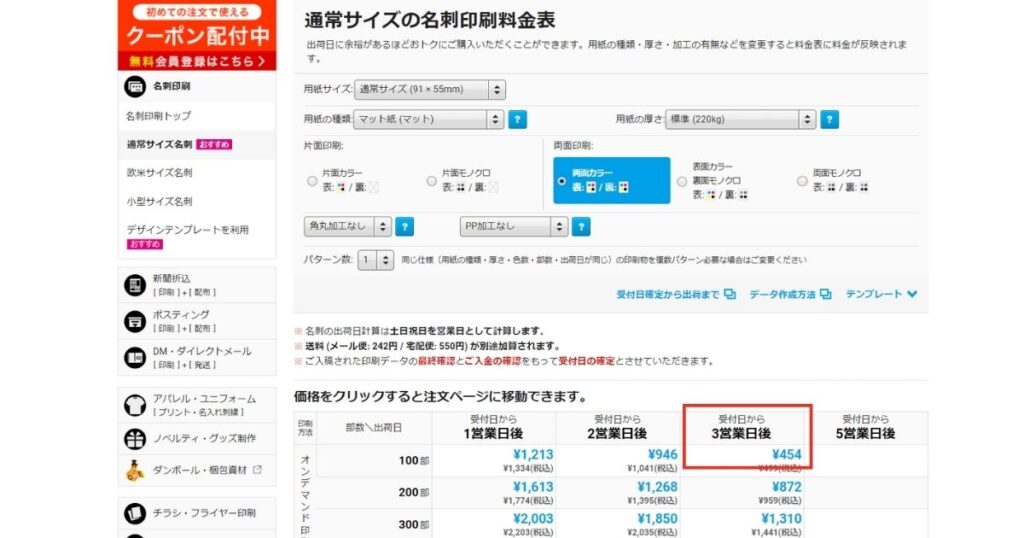
ラクスルで、カートに追加する
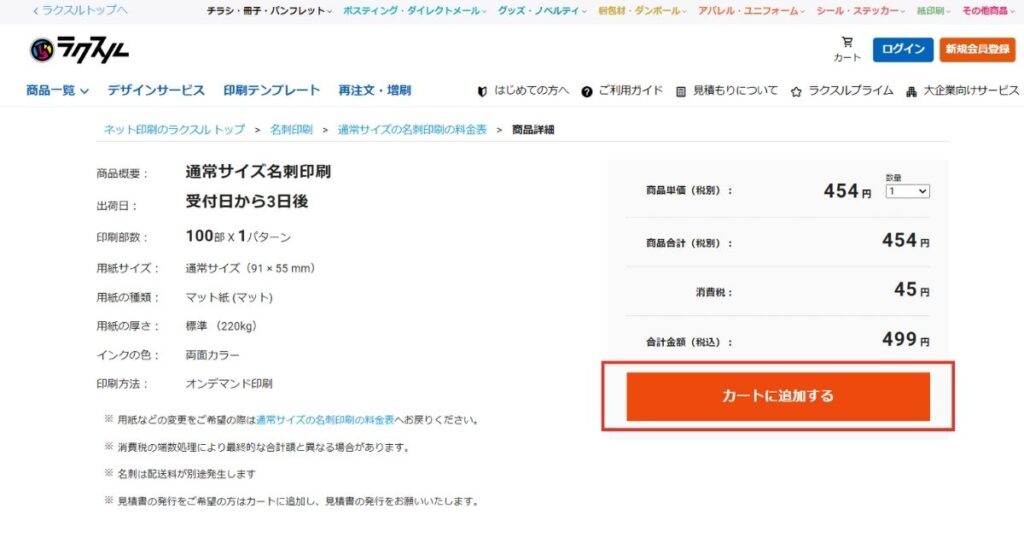
ラクスルで、データを入稿する
カートに追加後、「データを入稿する」画面になるので、Canvaで作成したPDFファイルをアップロードします。
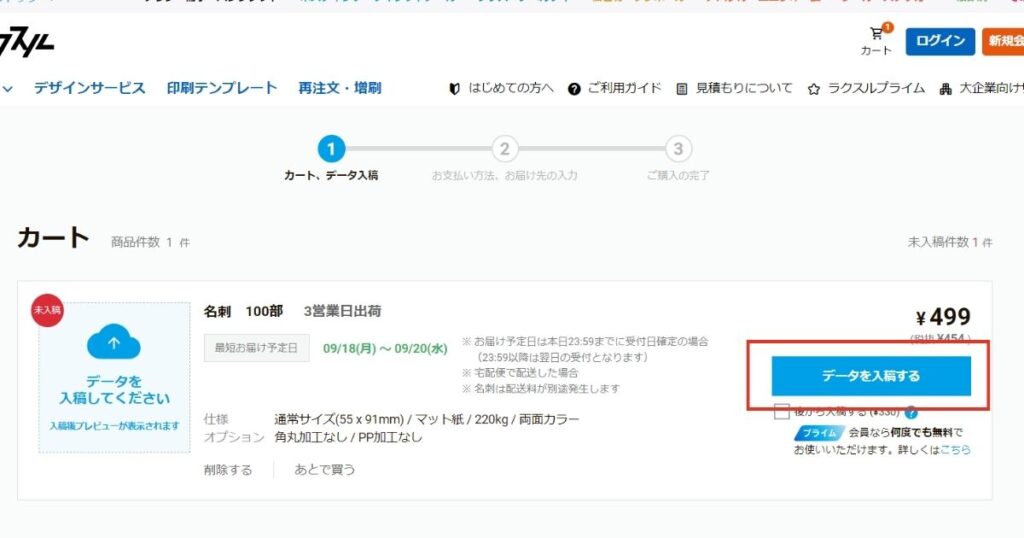
ラクスルで、データチェックを行う
最終入稿前に、データチェックを行ってくれるので安心です。
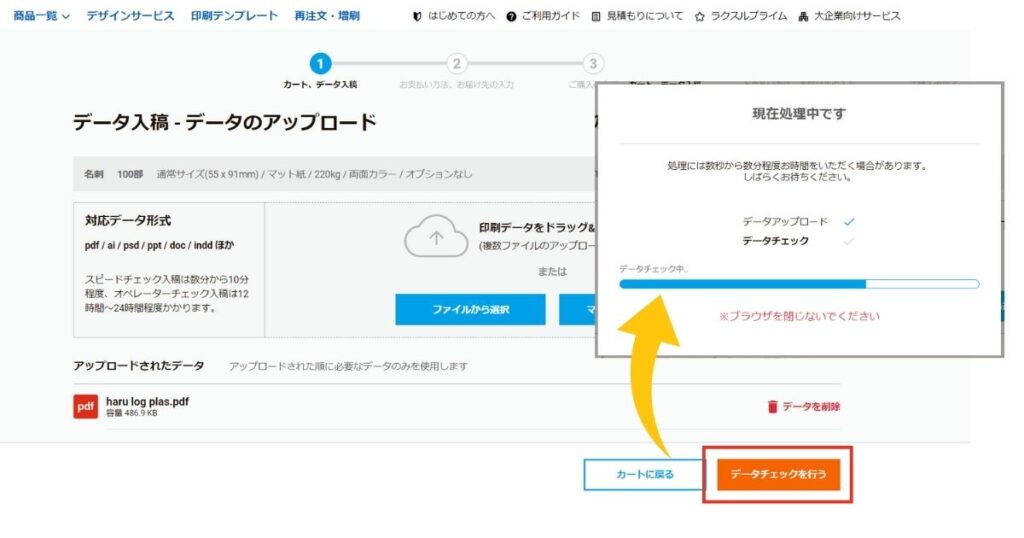
ラクスルで、最終確認をし注文する
データチェック終了後、最終確認をします。データに不備があれば、CanvaでPDFデータを作り直し、入稿しなおしましょう。
問題がなければ、「確認画面」へ進みます。住所や支払い方法など、必要事項を入力し、注文完了です。
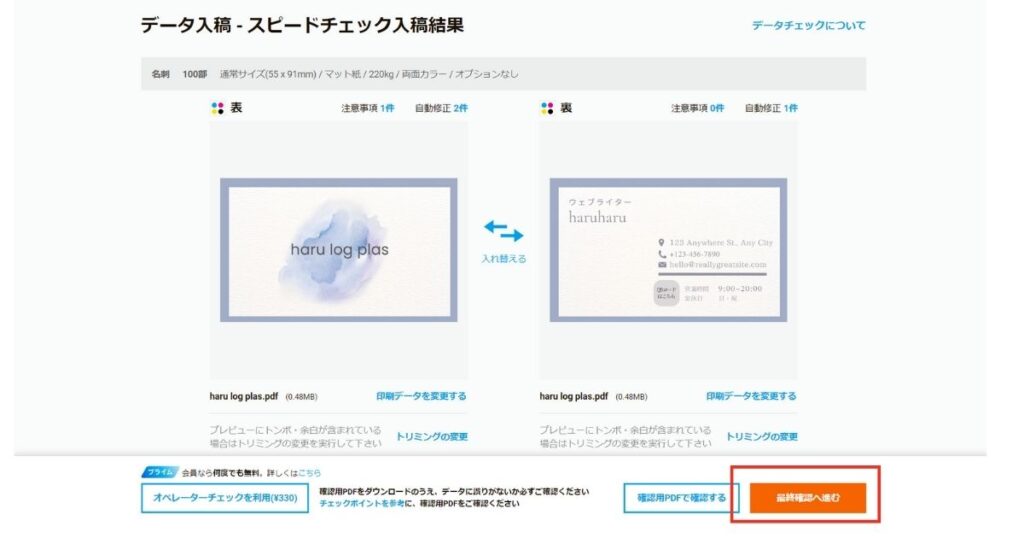
まとめ|Canvaとラクスルを使えば、名刺もチラシも激安!
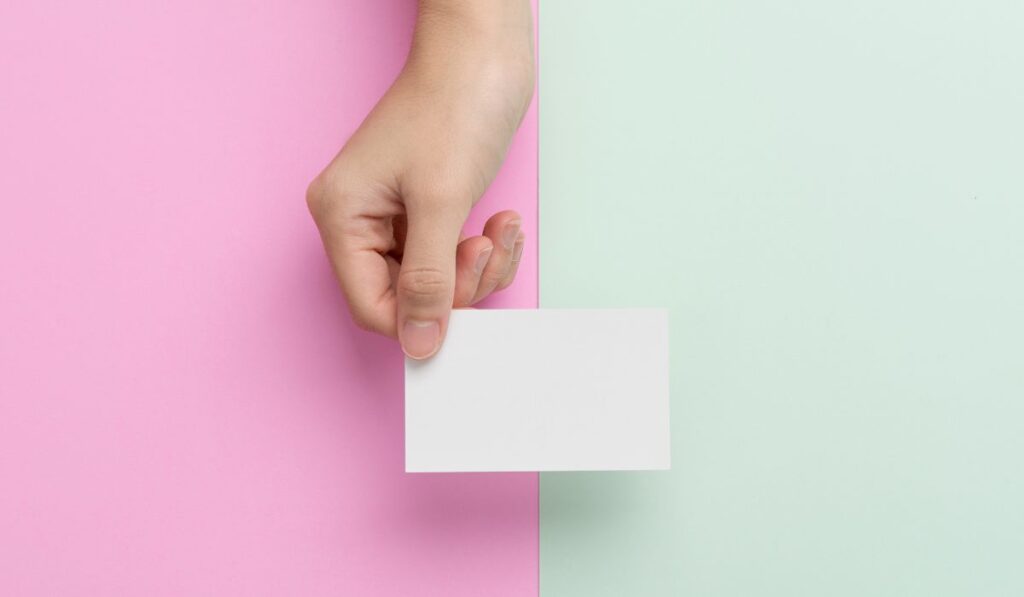
名刺100部が500円以下で作れるなんて、感動ですよね。注文時に用紙の種類などに合わせて価格があがりますが、それでもとっても安いです。
この記事で紹介した、Canvaでのデータの作り方と、ラクスルの入稿方法を知っておくと、ショップカード、チラシなど、色々なものを自分で低価格で作成できます。
是非あなたの活動に、役立ててください!




