
こんにちは!育児&介護の合間に、ITスキルを勉強中のはるはるです。
子供会やPTAの連絡は、ライングループで行っていますよね。イベントの参加者を募る時は、LINEの日程調整を利用していませんか?
私もよく利用していますが、イベントの出欠確認はできても、参加者の名簿を作らなければならない場合がとても面倒でした。
でもGoogleフォームで出欠確認のアンケートさえ作ってしまえば、出欠確認と参加者名簿、どちらも解決できて一石二鳥!LINEよりもGoogleフォームの方が断然便利でした。
私は今回作った、「子供会の新入生歓迎会の出欠アンケート」をご紹介します!
Googleフォーム出欠確認アンケートの情報整理
Googleフォームでは、アンケートの集計結果を、ボタン一つでスプレッドシートに移すことができるので、参加者名簿も簡単に作成できます。参加者名簿に必要な情報をまず書き出してみましょう。
- イベントの出席可否
- 参加者の氏名
- 参加者の学年
- 連絡先
Googleフォームにログインして「テンプレート」を選択
Googleフォームを開く
Googleフォームを利用するには、Googleアカウントが必要です。持っていない方はアカウントを作成しましょう。
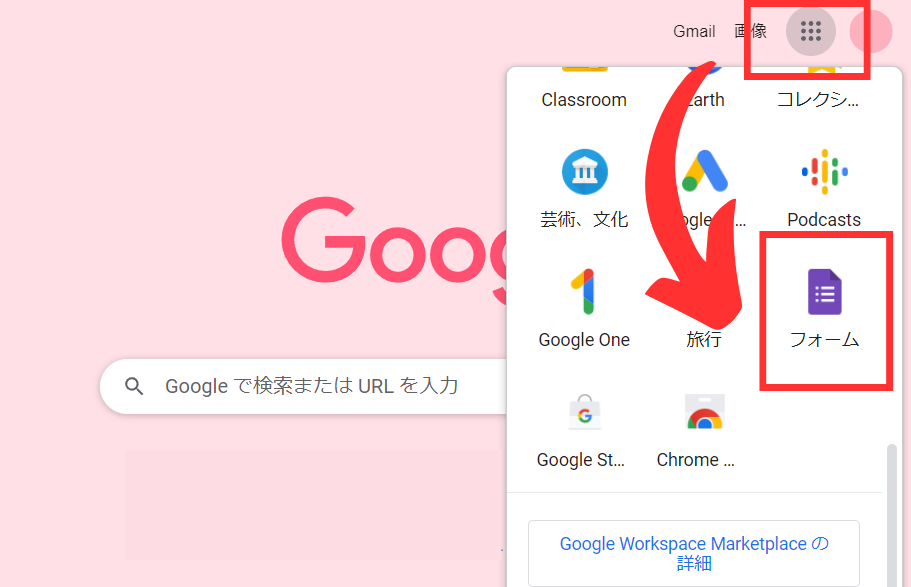
Googleフォームの「テンプレート」から”イベント出欠確認”を選択
テンプレートを利用して、作成の時間短縮!「イベント出欠確認」という、ちょうど良いテンプレートがあったので、これを選択します。
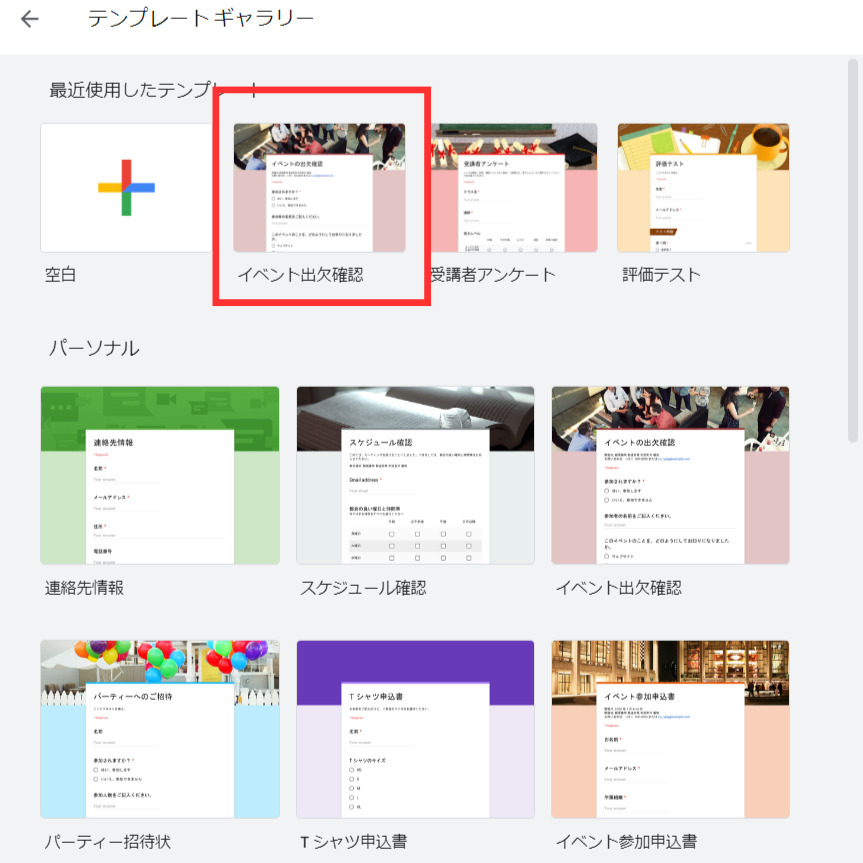
Googleフォームで、出欠確認アンケートを作成
テンプレートをもとに、必要ないものは削除し、右側の「+」ボタンをクリックして、必要な項目を追加していきましょう。
アンケート回答者に必ず入力してもらいたい項目は、右下の「必須」をONにしましょう。入力しないと先に進めないようにできます。
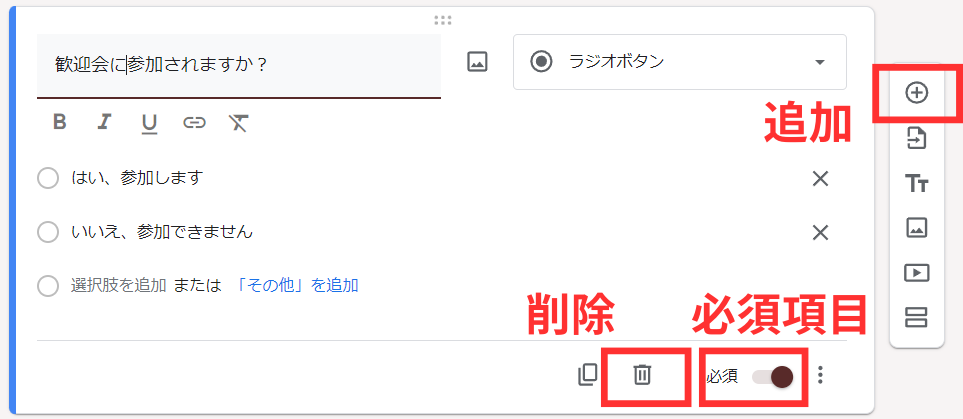
それでは、アンケートに必要な項目を作成していきます。
①タイトルと説明文を入れる
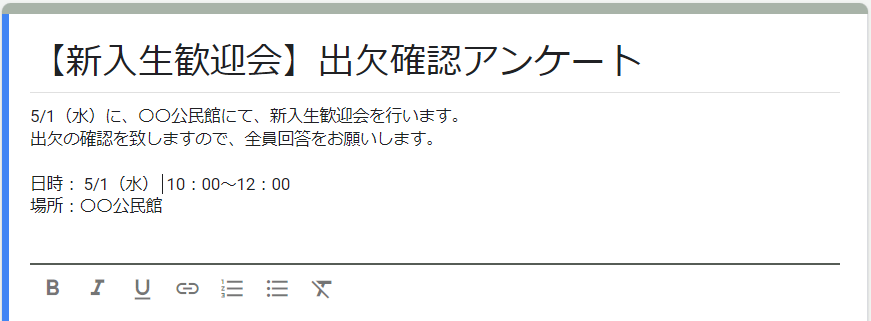
②「ラジオボタン」で、出欠可否の項目を作成
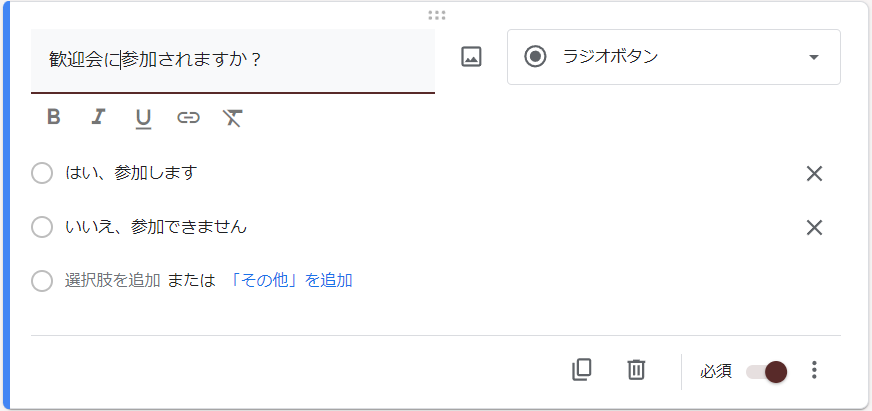
③「プルダウン」で、学年の項目を作成
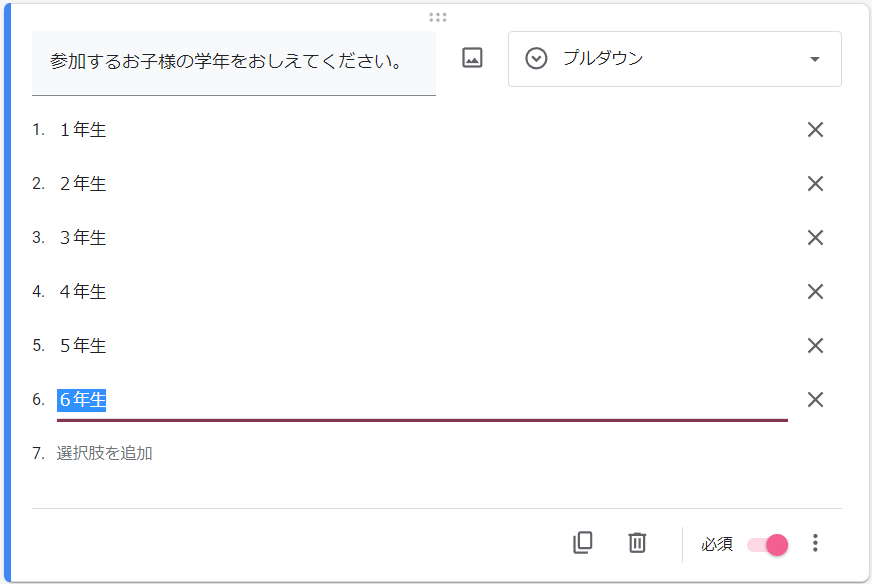
④「記述式」で、氏名の項目を作成
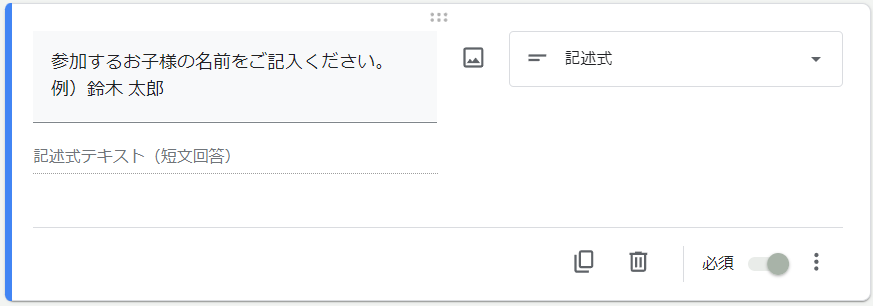
⑤「記述式」で、連絡先の項目を作成
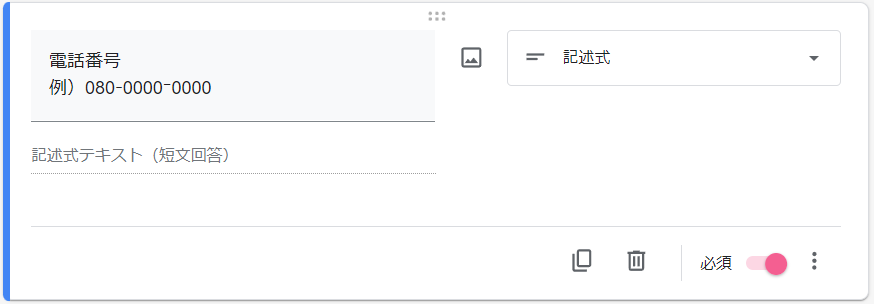
氏名の記入欄を追加したい場合
参加者が複数いる方のために、追加の氏名の入力欄を作成します。
入力が終了した方は、アンケート送信画面に遷移し、追加で入力したい方は、二人目の入力ページに遷移する方法です。
①セクションを追加する
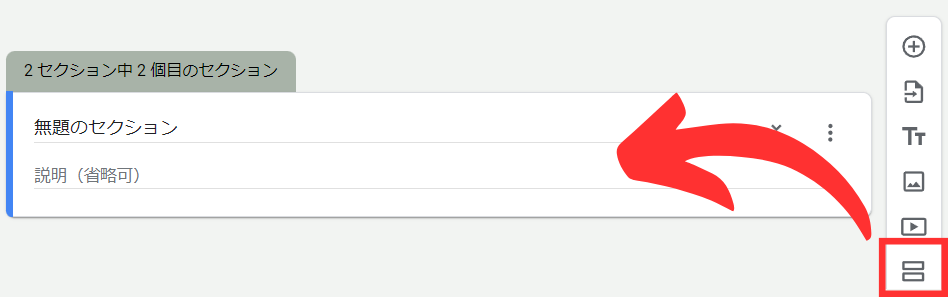
②ラジオボタンで、「はい」「いいえ」の選択項目を作る
ラジオボタンで、「はい」「いいえ」の選択項目をつくってください。
そしてその項目を、先ほど作った「セクション」の上に位置するよう、移動させます。
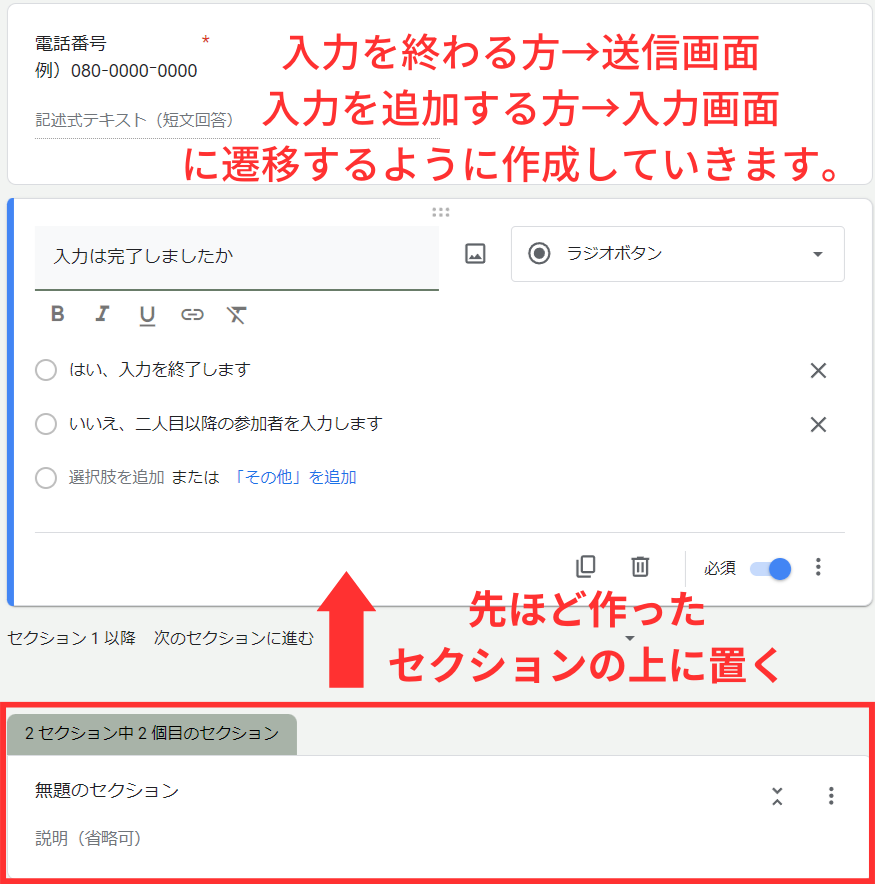
③遷移先を選択する
右下の「その他のオプション」ボタンから、「回答に応じてセクションに移動」を選択します。
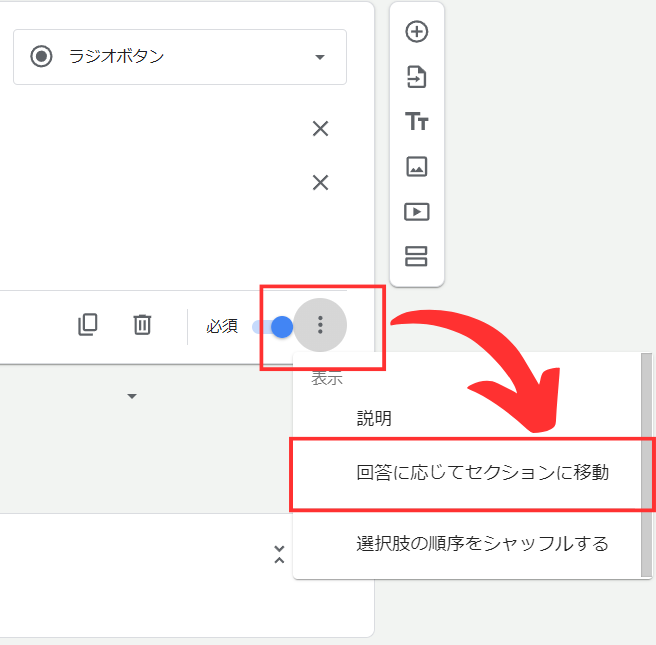
「はい」➡「フォーム送信」
「いいえ」➡「セクション2に移動」に繋げます。
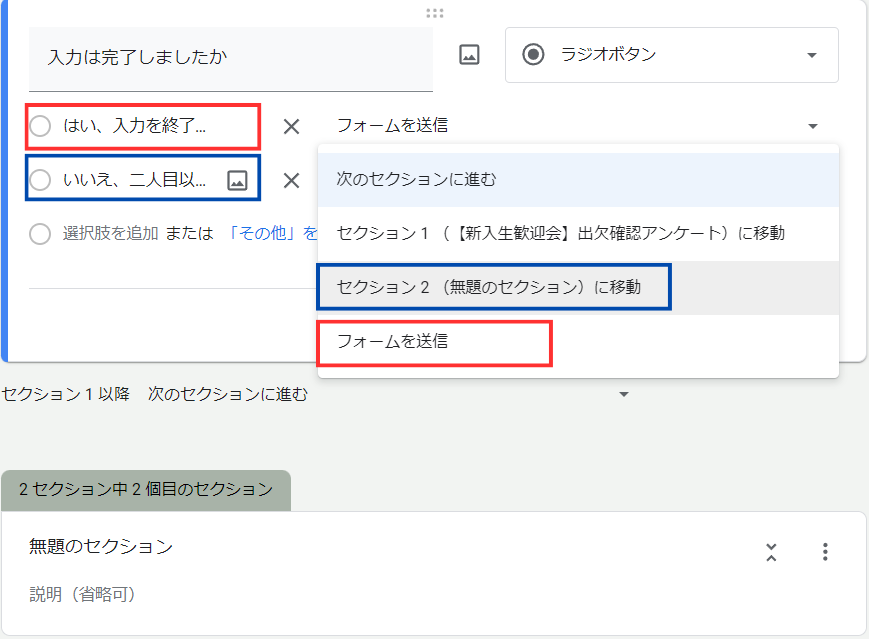
③セクション2内の項目を作成する
セクション2の下に、参加者二人目の入力欄を同様に作成していきます。項目はコピーできるので、活用しましょう!
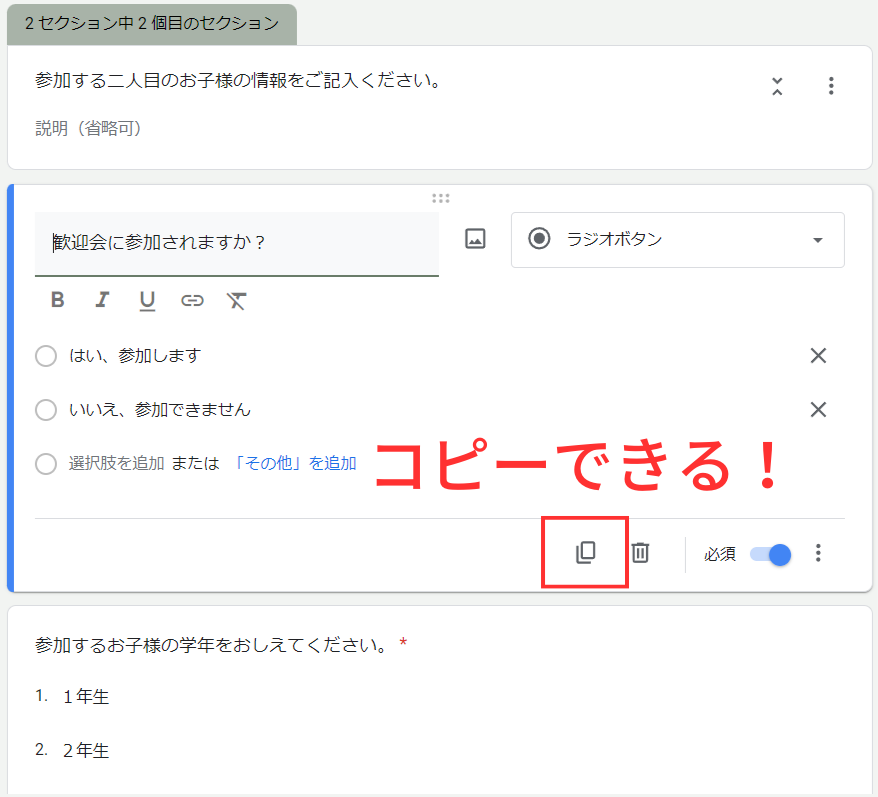
Googleフォームの、その他設定を確認する
アンケート回答者が安心できるように、その他設定をするとさらに良いです!下の記事を参考に、必要な設定を行ってください。
Googleフォームのデザインをカスタマイズする方法
アンケート回答者に、自動返信メールを送信する設定
アンケート送信後に表示される、ありがとうメッセージの設定
Googleアカウントにログインしなくても回答できる設定
GoogleフォームのURLを、回答者へ共有しよう!
アンケートが出来上がったので、回答者へ共有しましょう。リンクURLを作成して、ラインなどで共有するといいですね。
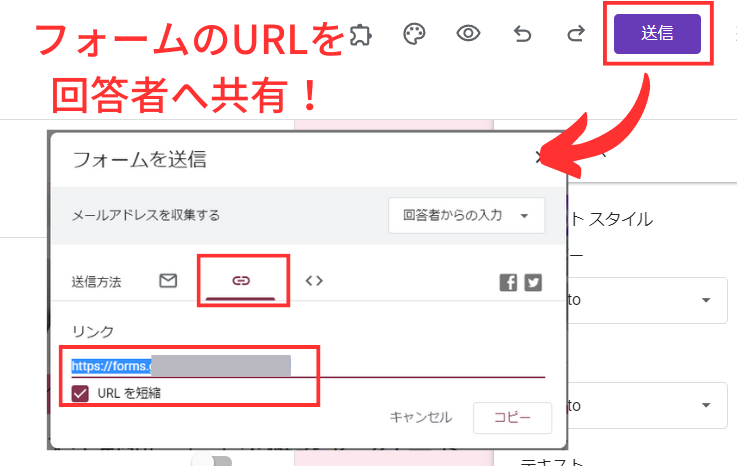
Googleフォームは、結果集計がボタン一つ!
「回答」の「スプレッドシートにリンク」を押すと、集計結果を一瞬で作成してくれます。
スプレッドシートに移してくれるので、そのまま参加者名簿として使えて便利!
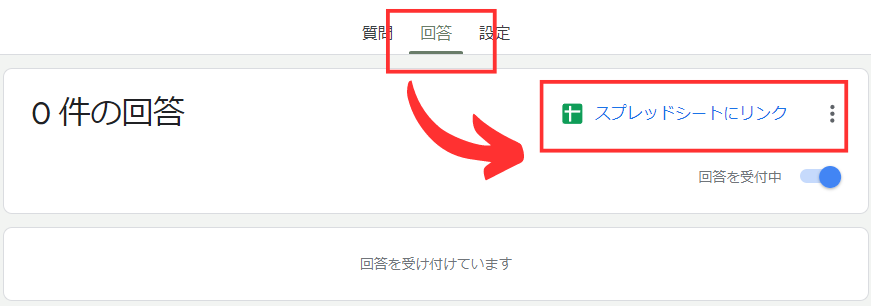
まとめ|Googleフォームで出欠確認も参加者名簿も作れて、一石二鳥!
いかがでしたか。この記事の手順通りに作成すれば、アンケート作成はカンタン!氏名などの入力に時間がかかる、参加者名簿もワンクリックでできちゃうので、本当におすすめです。
回答者の人数が多い、PTAや子供会の出欠確認に、是非利用してみてください。慣れると色んな場面で利用できるので、Googleフォームを使いこなしましょう!







