
こんにちは!育児&介護の間に、ITスキルを勉強中のはるはるです。
Googleフォームを作成する際、情報が多い時などは複数のページを作りたいことありますよね。でも、複数ページを作るのって手間がかかりそう…。
ですが、「セクション」という項目使って、複数のページを簡単に作成することができるんです。先日小学校のPTAの懇親会アンケートフォームを、スマホで1ページ作成しました。そのフォームにページを追加してみようと思います。
セクションの使い方はたった3ステップ!とても簡単で、応用できるので、どうぞ参考にしてください。
Googleフォームの複数ページを作るセクションとは?
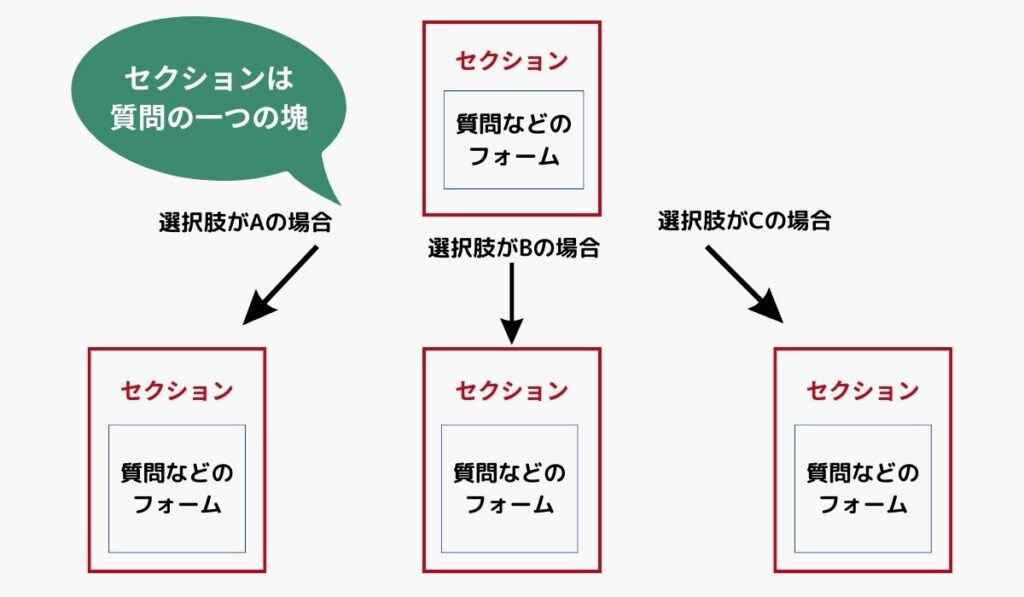
セクションというのは、グーグルフォームの質問の一つの塊のことを言います。セクション一つの中に、質問などのフォームを作成しる状態です。ですので、セクション追加することで、ページ数を増やしたり、選択肢毎に違うセクションに移動させることもできます。
Googleフォームの複数ページを作る、セクションの使い方3ステップ

Googleフォームで複数ページを作るのはとても簡単です。ページを増やすためのセクションの使い方を、3ステップでご紹介します。
Step1:Googleフォームでセクションを追加する
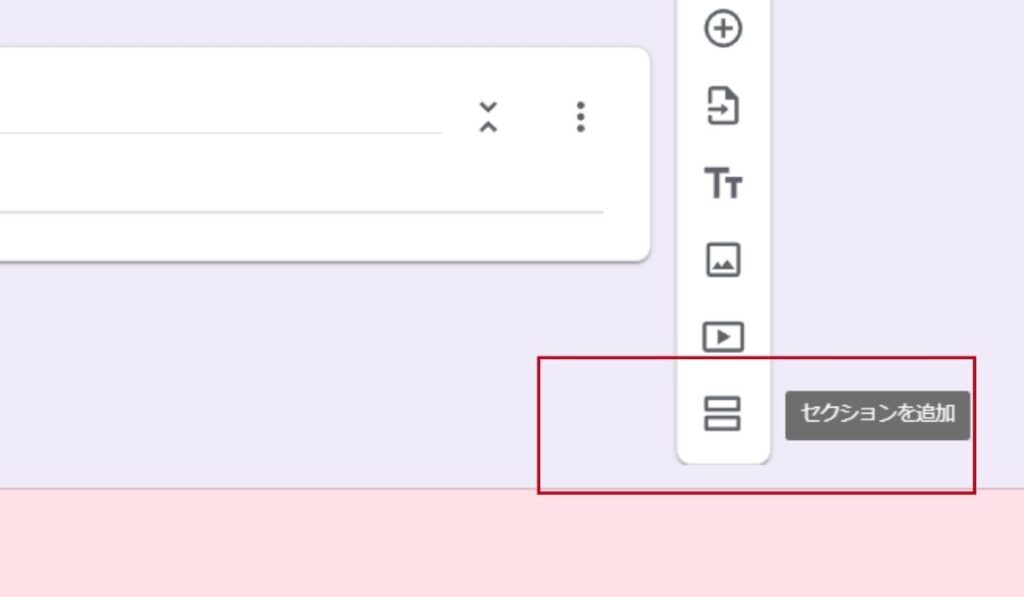
追加した二つ目のセクションに、タイトル説明を書きます。
この2つ目のセクションの下に、1つ目のセクションと同様、必要な質問などを追加していきます。1つ目のセクションと同じ内容であれば、1つ目のセクションの各項目をコピーして作成すると便利です。
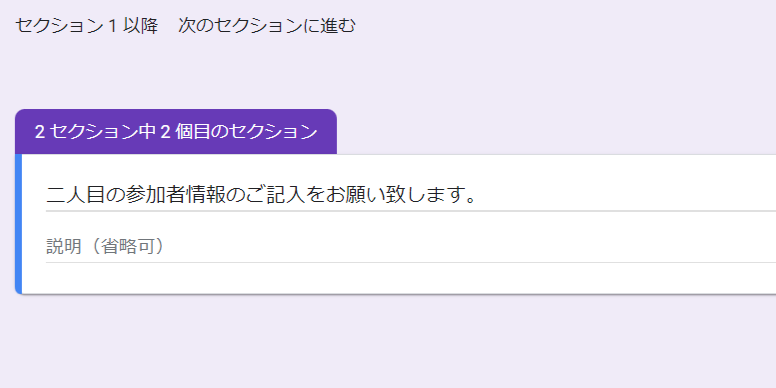
Step2:Googleフォームで、ページ分岐のための質問を作る
最初のセクションの質問の一番最後に、ページ分岐のための質問を作成します。「ラジオボタン」で作成しましょう。
今回参加者申し込みのアンケートフォームなので、入力が終了した方は「はい」、追加で入力したい方は「いいえ」の選択肢を作成しました。
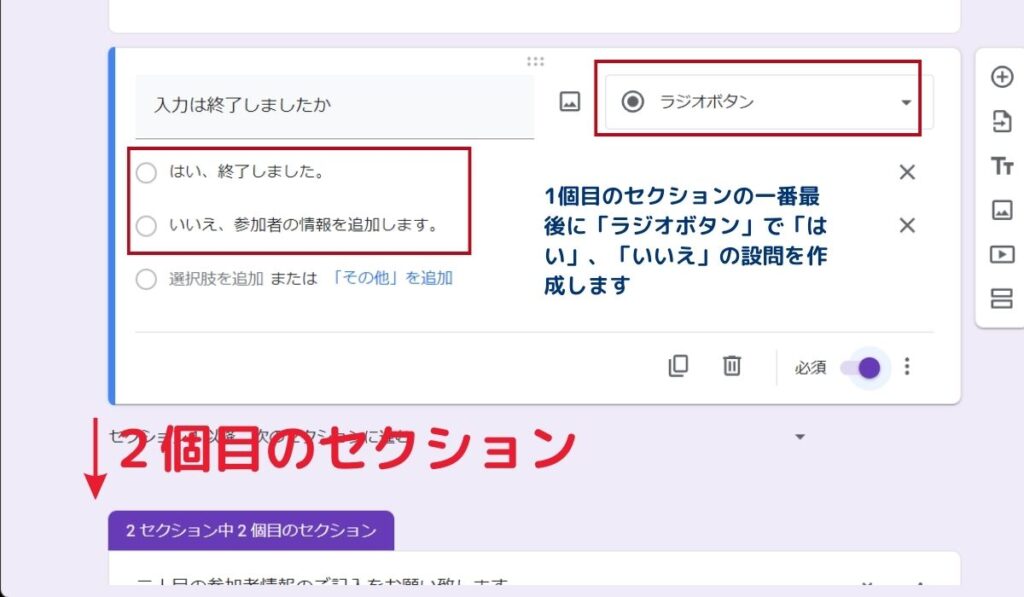
Step3:Googleフォームで、ページを分岐させる
先ほど作成した、1つ目のセクションの質問項目の右下のメニューから、「回答に応じてセクションに移動」を選択します。
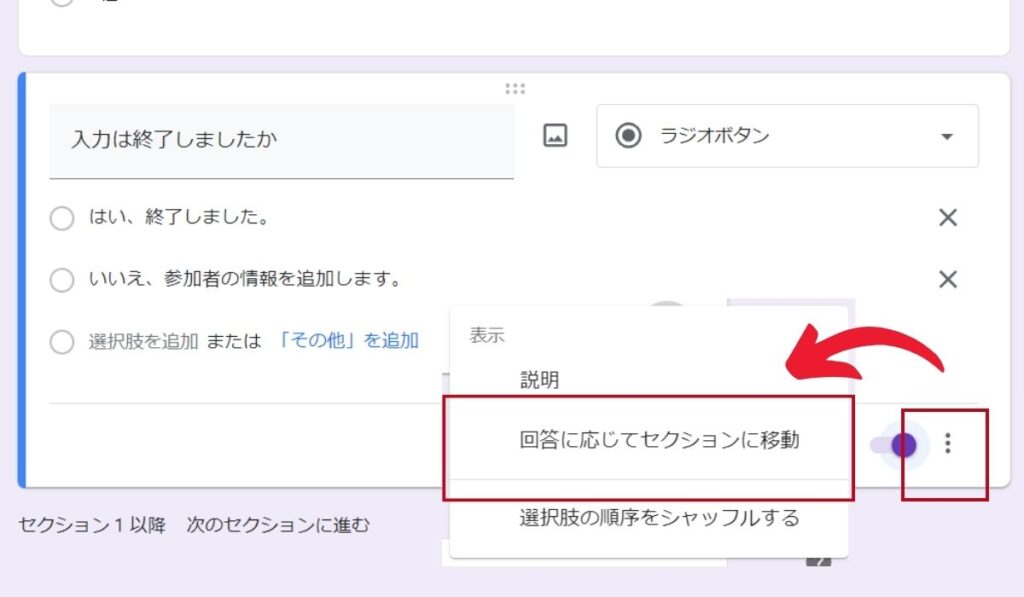
入力の終了した「はい」の方は、フォーム送信のページに遷移するように「フォームを送信」を選択します。
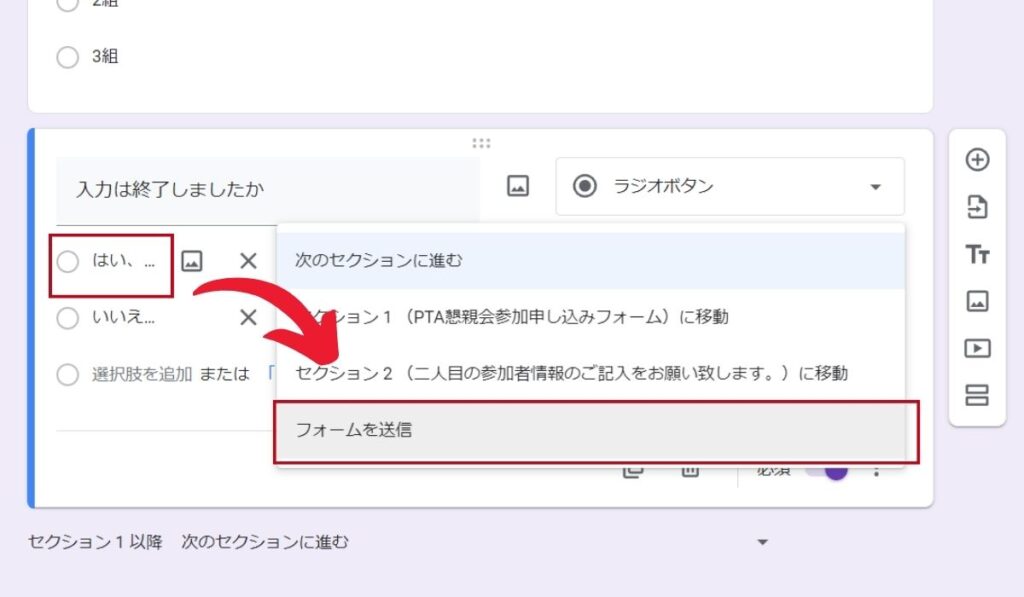
追加の入力がある「いいえ」の方は、2つのセクションに遷移するよう「セクション2」を選択します。
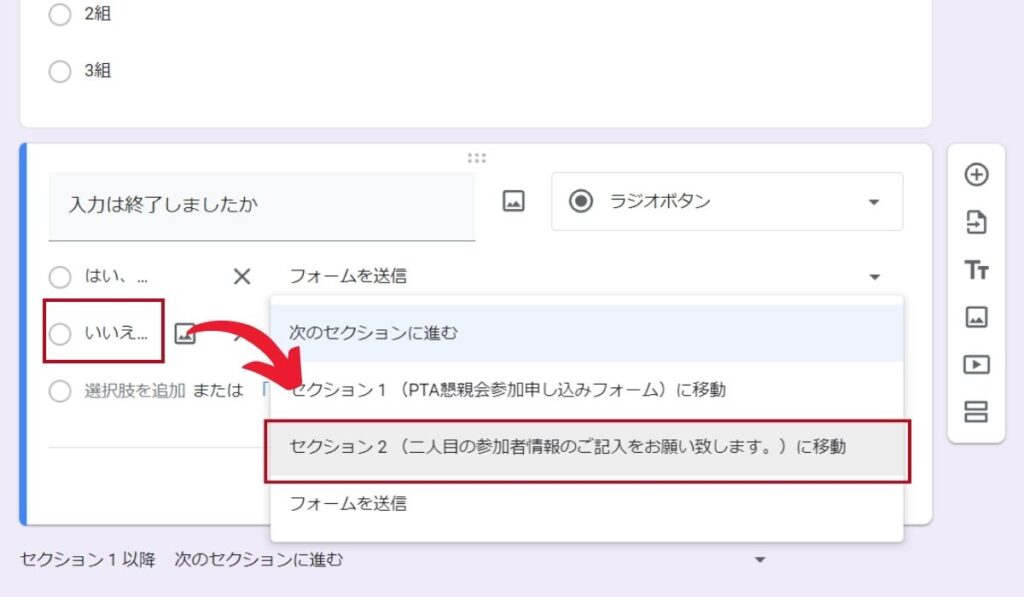
Googleフォームのセクションで複数ページが完成!
グーグルフォームのセクションを利用して、複数ページのフォームが完成しました!
同じ要領でセクションを追加していくと、何ページでも作成することができます。
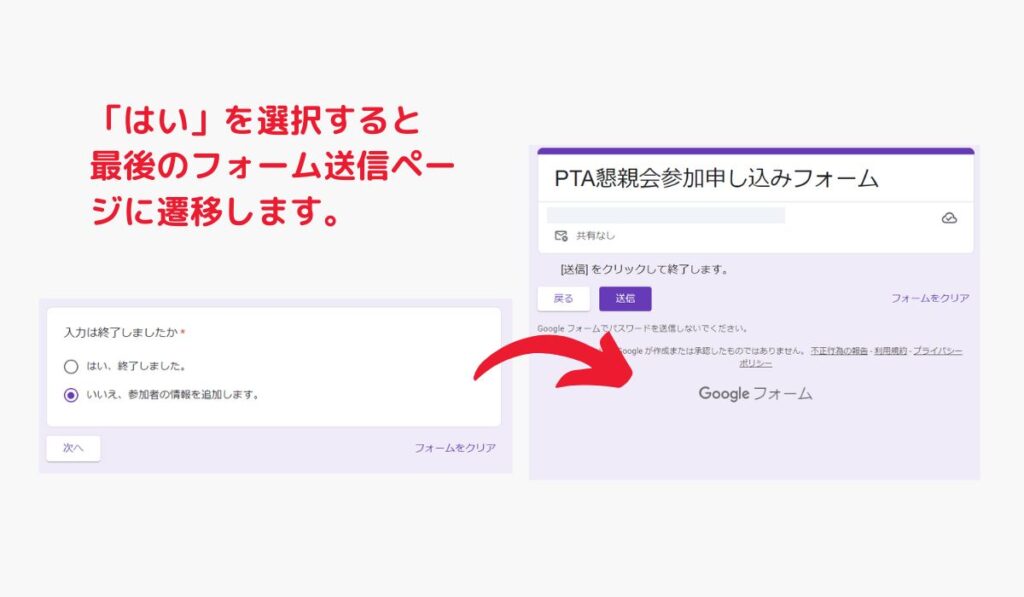
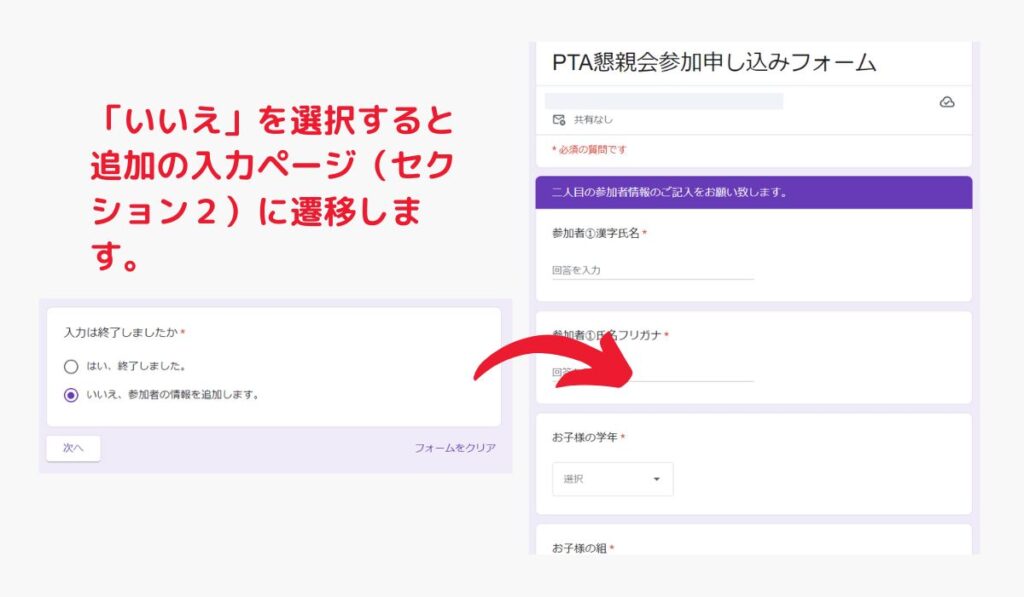
ページ数が多い場合には、ページ数を表示するのがおすすめ
ページ数が多い場合は、回答者が今どこまで進行しているのか分かるように、ページ数を表示することがおすすめです。
設定の中の、「進行状況バーを表示」をONにしましょう。
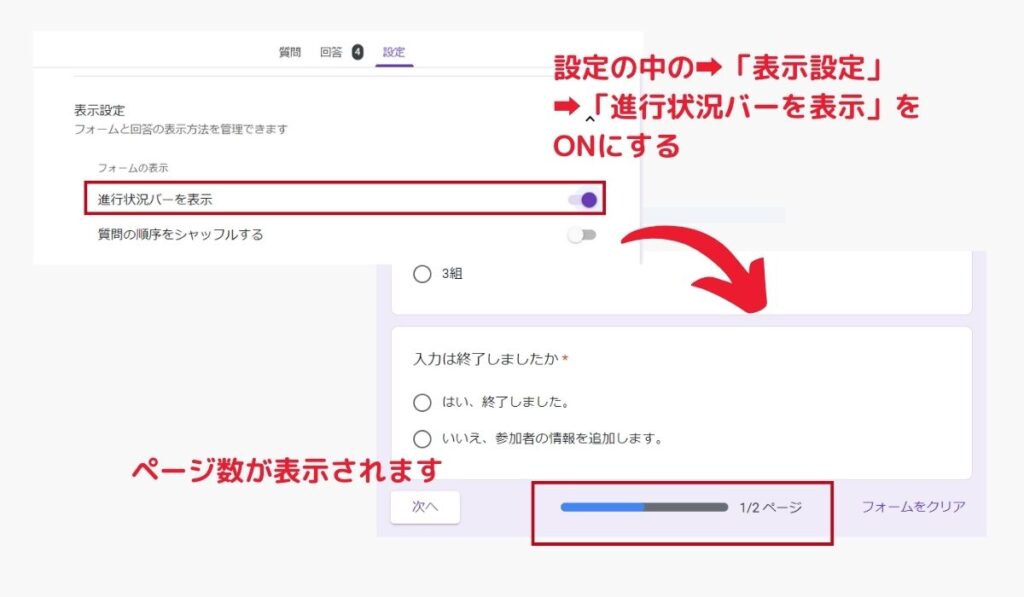
まとめ|Googleフォームは、セクションをつかって簡単にページを増やせる!
複数ページを作成するのはとても難しそうに見えますが、セクションの仕組みを知ると、とても簡単です。複数ページを作るだけでなく、回答に合わせて、違う質問に進む、複雑なアンケートを作成することも可能です。
この記事を参考にして、Googleフォームを応用させて作成してみてください。





