
こんにちは!育児&介護の合間に、ITスキルを勉強中のはるはるです。
今や、ブログのアイキャッチ作画像成に欠かせない「Canva(キャンバ)」!デザインなんて勉強したことも、センスもないのに、こんな便利なツールがあるから本当に助かります。
ただ、便利な「Canva(キャンバ)」であっても、ブログ初心者の私たちは、アイキャッチ画像を作るのに時間がかかってしまいます。写真などの素材を探し、テキストフォントを選んで、デザインを組み立てて…。意外にかなりの労力。
でも「Canva(キャンバ)」のテンプレートを利用したら、たったの5分で完成しました!
デザインに自信がなくても大丈夫です!早速一緒につくってみましょう。
画像準備にかける時間を決めよう!

私は、文章がメインのブログ記事であれば、「アイキャッチ画像の作成と、その他イメージ画像の準備は、合わせて10分以内に終わらせる」と決めています。
何かの機能を説明するようなブログ記事の場合、説明文を入れたりなど、画像作成に時間をかけることもありますが、基本的に画像準備は短時間を心掛けています
今の自分のデザイン力を考慮しながら、まず画像準備にかける時間を設定しましょう。
私もそうでしたが、ブログ初心者は、必要な画像をずっと探し続ける…ということをしてしまいがちです。特に、イメージ画像探しに時間をかけるのはもったいないので、時間を決めて区切りをつけましょう。
【Canva】のテンプレートでアイキャッチ画像を作成しよう!

今読んでいるこのブログ記事のアイキャッチは、「Canva(キャンバ)」のテンプレートを利用して作成しました。
テンプレートを選び、テキストを入れ、フォントを選び、色を変えるだけ!
カスタムサイズで新しいデザインを作成
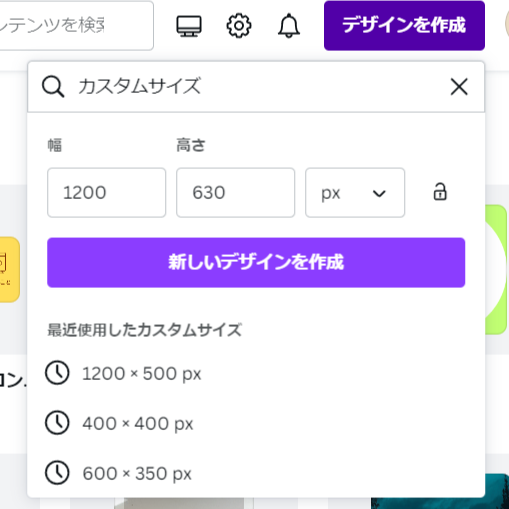
「デザインを作成」から、カスタムサイズを設定します。
一般的なブログのアイキャッチのサイズ、幅1200×高さ630pxで、サイズを設定しました。
テンプレートでキーワード検索する

左メニューバー一番上の、「デザイン」から、検索窓でテンプレートを探します。
ブログの記事に関連するものなど、思いつくキーワードを色々入れて検索してみましょう。
〇1~3スクロール見て気に入るものがなければ、すぐに違うキーワードで検索する
〇永遠に探してしまわないように、キーワードは5つくらいまで
”デザイン”というキーワードで探した、このテンプレートに決めました。
テンプレートをもとに、不必要なものは削除し、テキストを変更していきます。
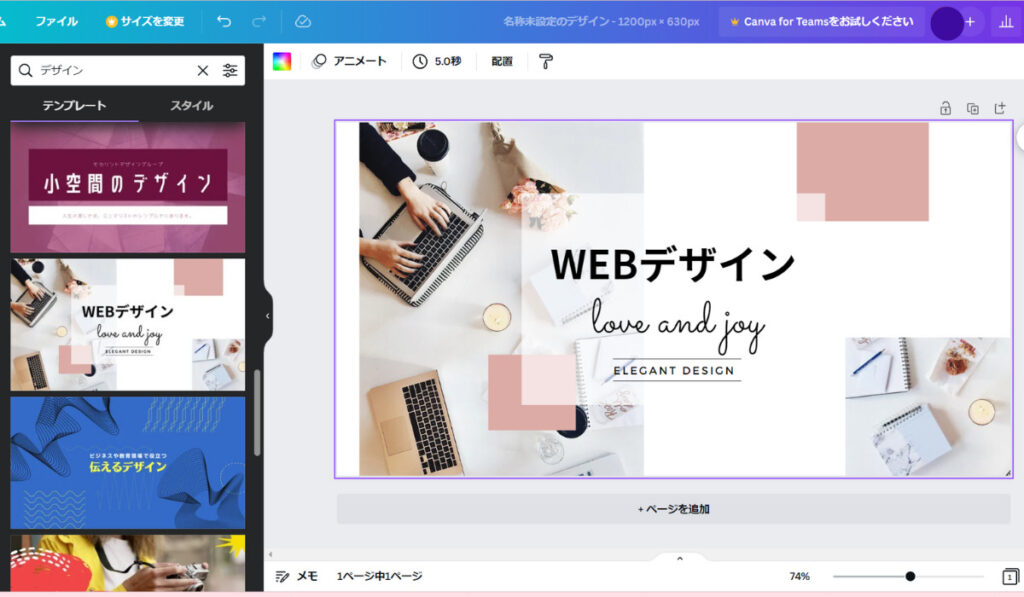
テキストを編集する
テキスト編集に必要なのは、「フォント」「色」「文字・行間」。
フォントは膨大な数があるので、選ぶのが難しいかもしれません。迷ったら、ゴシック系のフォントを選べば間違いなし!
よく使うフォントは、フォント内の「最近使用した項目」に出てきます。
「Canva(キャンバ)」を使っているうちに、お気に入りのフォントが見つかると思うので、アイキャッチに使うフォントを、数個だけに決めると、さらに時間短縮につながります。
【完成図】
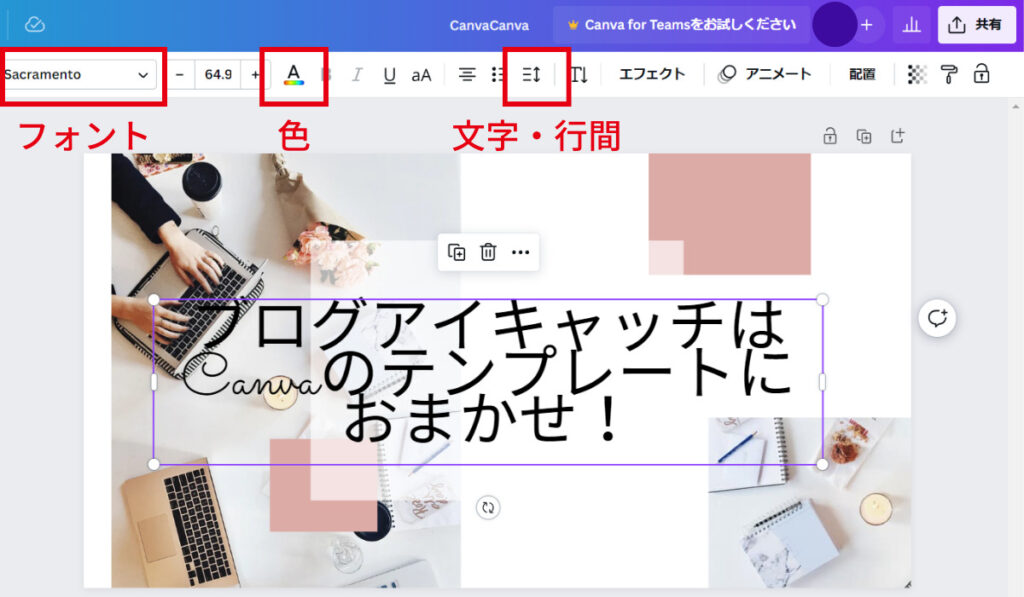
テキストの色を変更する際のポイント
ブログ記事が「Canva」の内容なので、フォントの色を「Canva」がイメージできる色に変更したいです。
「Canva(キャンバ)」の便利なところは、色を変更する時に、デザインの中に入っている写真やイラストと、一緒の色が選べること。そのため、色に統一感を出すことができます。
素材のイラストから、「Canva」のロゴを探して、デザインの中に入れてみます。そうすると、ロゴに使用している色が表示されました。
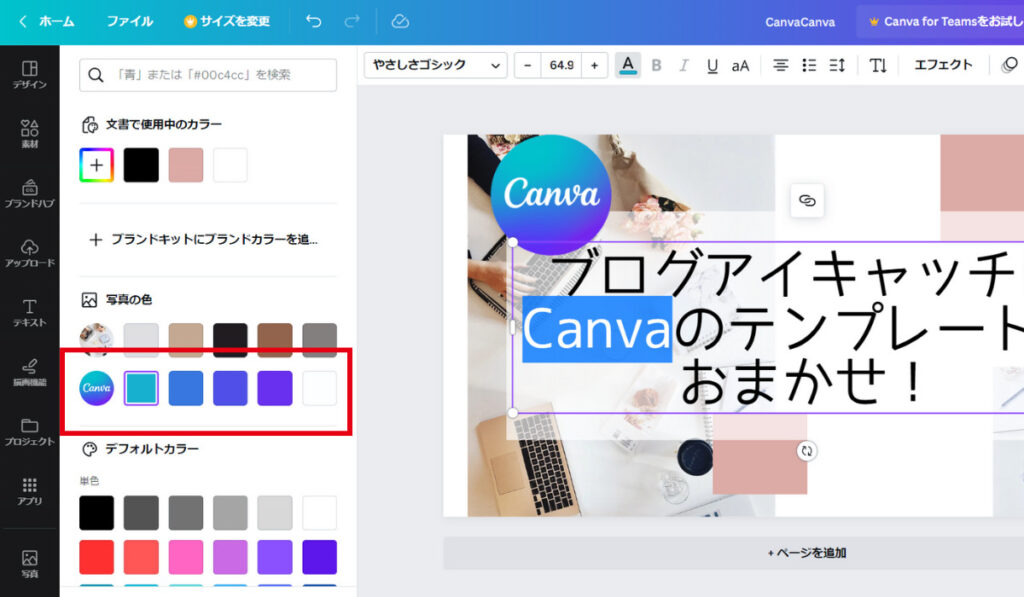
「Canva」のテンプレートを利用してアイキャッチが完成
これで完成!!5分でできました。
テンプレートを利用すると、全体のデザインの構成を考えなくても良いので、ピッタリのテンプレートを見つけると、5分あれば作ることができます。

まとめ|アイキャッチ画像は時間と手間がかからない、「Canva」のテンプレートを活用しよう!

今回紹介したように、テンプレートを実際使うのではなく、テンプレートの「構図」や、「フォント」、「色」などを参考にして、自分で一からアイキャッチを作成するという方法もあります。これもかなり短時間で作成できるのでオススメです!
ブログ初心者は、記事書きの練習に時間をかけたいので、画像作成はパッと早く終わらせたいですよね。でもデザインを作るというのは、苦手な方にはかなり苦痛だと思いますw
「Canva(キャンバ)」のテンプレートは、デザインが苦手でも、デザインを実際見てイメージがしやすいので、アイキャッチ作成にはオススメです。テンプレートを上手く利用して、画創作性の時間短縮を目指してください!



