
こんにちは!育児と介護の合間に、ITスキルを勉強中のはるはるです。
Canvaはブログのアイキャッチ画像を作るのに重宝しています。そんな便利なCanvaで、インスタグラムのリール動画を作ってみました。とてもきれいに作成でき、インスタグラムに投稿してみたのですが「画質が明らかに落ちている?」。
色々原因を考えてみた結果、PC版Canvaでダウンロードした動画を、LINEでスマートフォンに送り、その動画を投稿していたのが良くなかったようです。
Canvaで作成したリール動画をインスタグラムに投稿した時に、画質が落ちた場合の解決方法をご紹介します!
【画質が落ちる原因】インスタグラムの設定で「高品質アップロード」にしていない
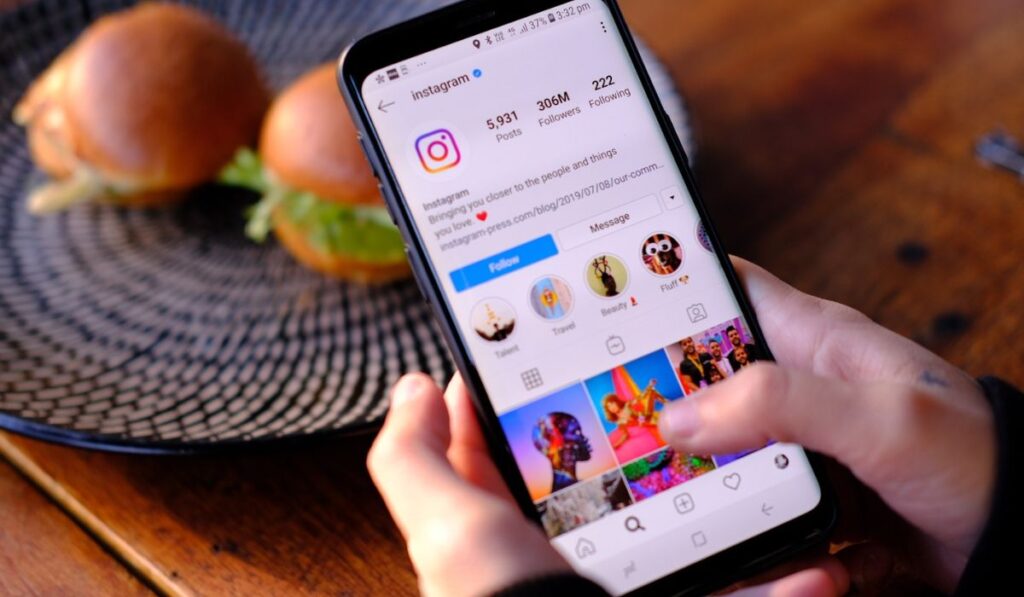
インスタグラム内の設定を確認すると、「メディアのアップロード画質」という設定がありました。インスタグラムでは、モバイルデータを使って投稿する場合、ネットワークの状況に合わせて、アップロード品質を自動で調整するようです。
この設定が「OFF」になっていると、モバイルデータを使用して投稿した場合、画質が落ちる可能性があります。
【解決策】インスタグラムの設定で「最高品質でアップロード」をONにする
①インスタグラムの右上のハンバーガーメニューから、「設定とプライバシー」に入ります。
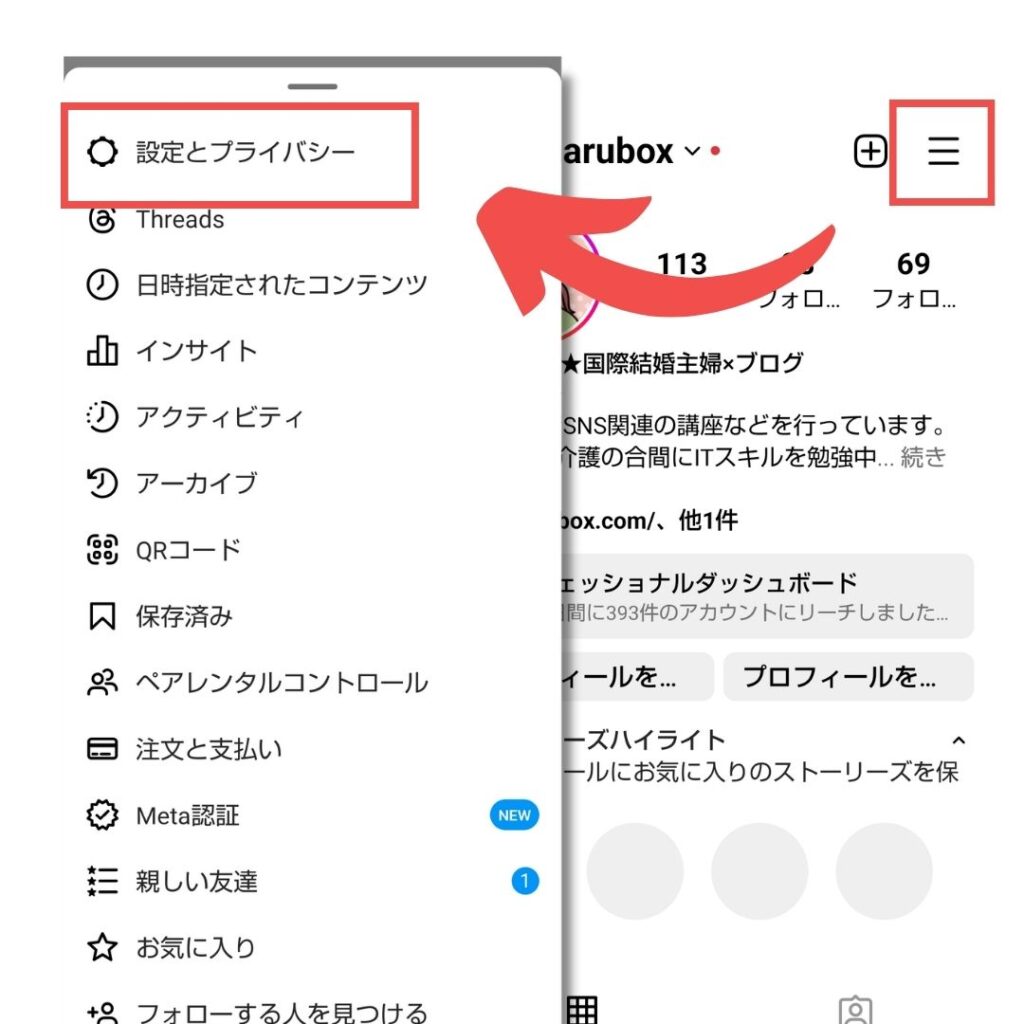
②「データ利用とメディア品質」に入ります。
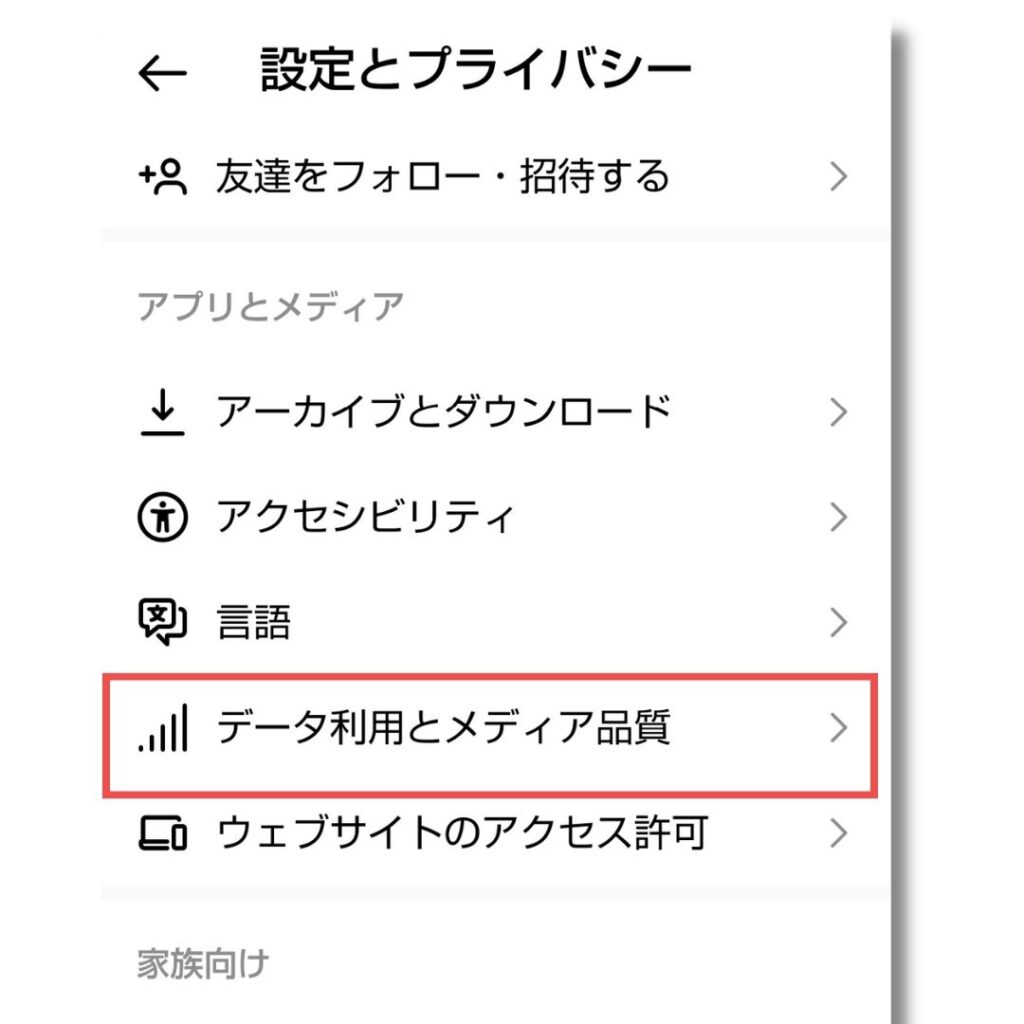
③「最高品質でアップロード」をONにします。
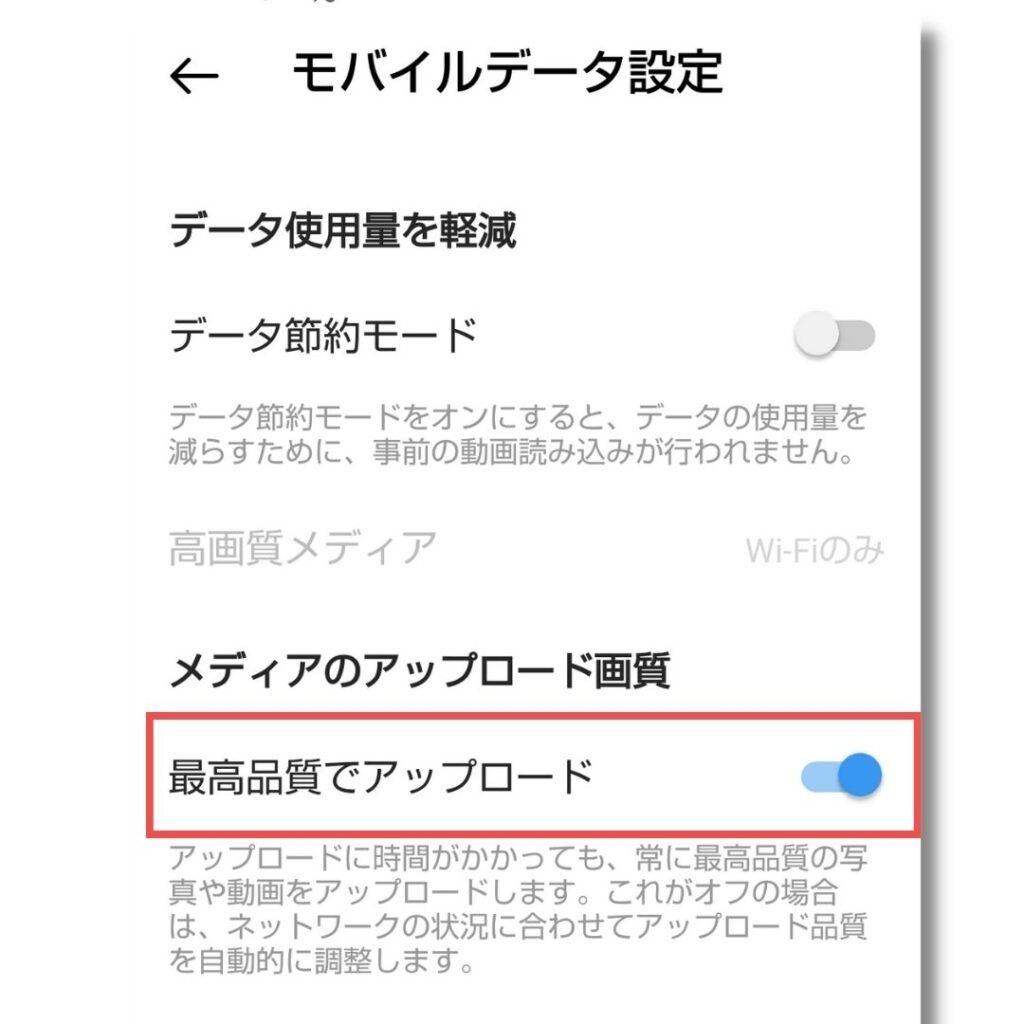
【画質が落ちる原因】リール動画を、一度LINEで送ってから投稿している
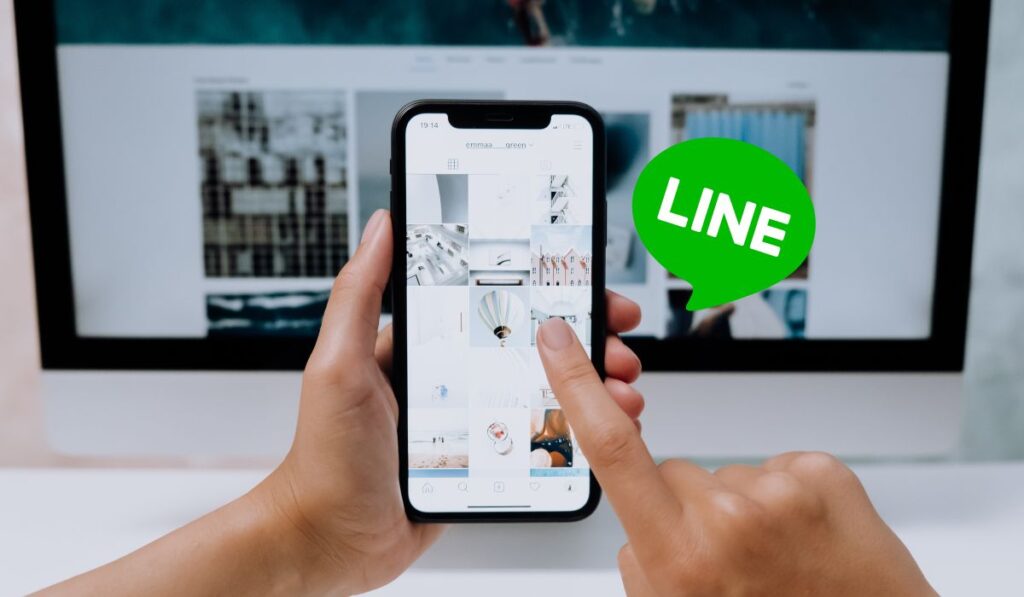
私は、PC版のCanvaでリール動画を作成しました。
PC版のインスタグラムでリール動画を投稿しようとしましたが、音楽がつけられません。そこで、リール動画をLINEを使って、パソコンからスマートフォンに送信しました。この、LINEでリール動画を送信したことが、画質が落ちる原因になってしまったようです。
【解決策】リール動画は、スマホ版Canvaからダウンロードする
リール動画に音楽を付けて投稿するには、スマホアプリから投稿する必要があります。
PC版Canvaでリール動画を作成しても、スマホ版のCanvaアプリから直接ダウンロードして投稿しましょう。私もこの方法で、高画質のまま投稿できました。
まとめ|スマートフォンから投稿する場合は、スマホ版Canvaでダウンロードしよう!

LINEに限らず、インスタグラムやフェイスブックなど、送信すると画像や動画や圧縮されて、画質が悪くなります。
メールでパソコンからスマートフォンに送る方法もありますが、Canvaはスマホ版アプリがあるので、直接アプリからダウンロードすることが確実なのでおすすめです。
また、外出先でリール動画を投稿する時のためにも、最高品質アップロードの設定も忘れずに!
リール動画は画質が命!!是非、この記事の解決方法を参考にしてください。



