
こんにちは!育児&介護の合間に、ブログに挑戦中のはるはるです。
ブログを始めたばかりで、アクセスがまったくないことに悩んでいませんか?アクセスがないと、モチベーションもあがりませんよね。私もそうでしたが、「Pinterest(ピンタレスト)」とブログを連携すると、画像からのアクセス流入が期待できることを知りました。
私が使用している、ワードプレスのテーマCocoonでの連携方法をご紹介します!画像からの流入で、アクセスアップを狙いましょう。
【Pinterest】とワードプレス【Cocoon】の連携方法

1. Pinterest(ピンタレスト)のビジネスアカウントを作成
ピンタレストのアカウントをもっていない場合は、無料で利用できるのでまず登録をしましょう。
ログイン後、右上のメニューを開き「ビジネスアカウントへ切り替える」をクリックします。
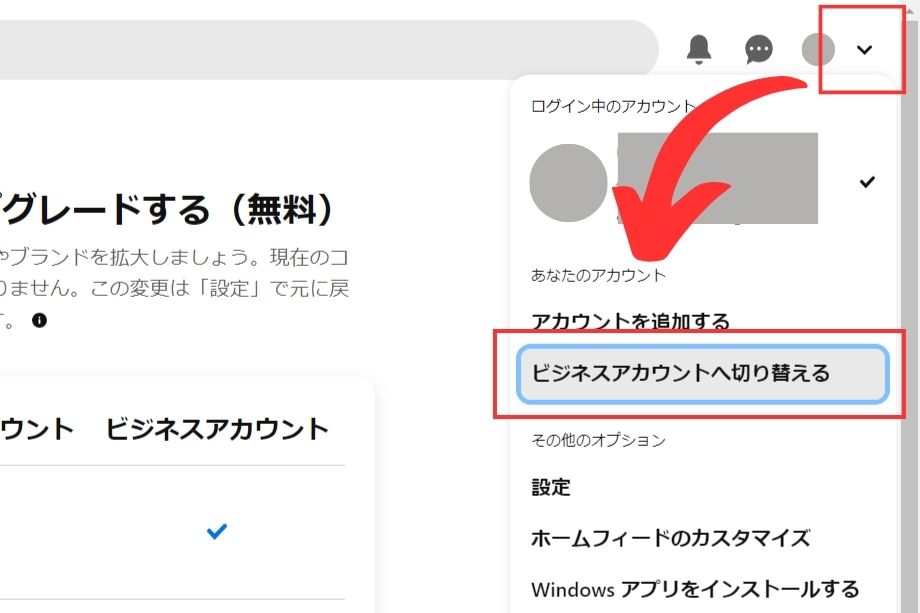
その後に、アカウントに関する質問がいくつか続くのですべて応えると、ビジネスアカウント登録完了です。
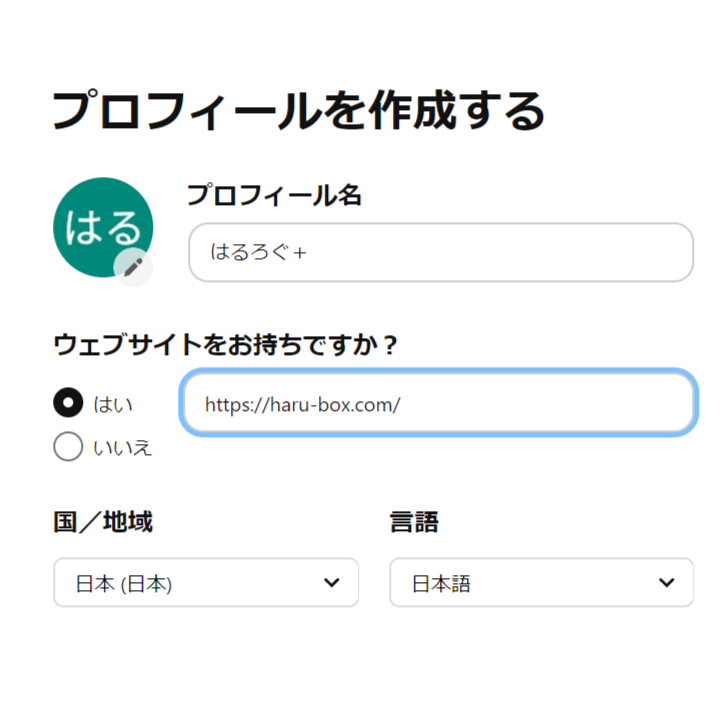
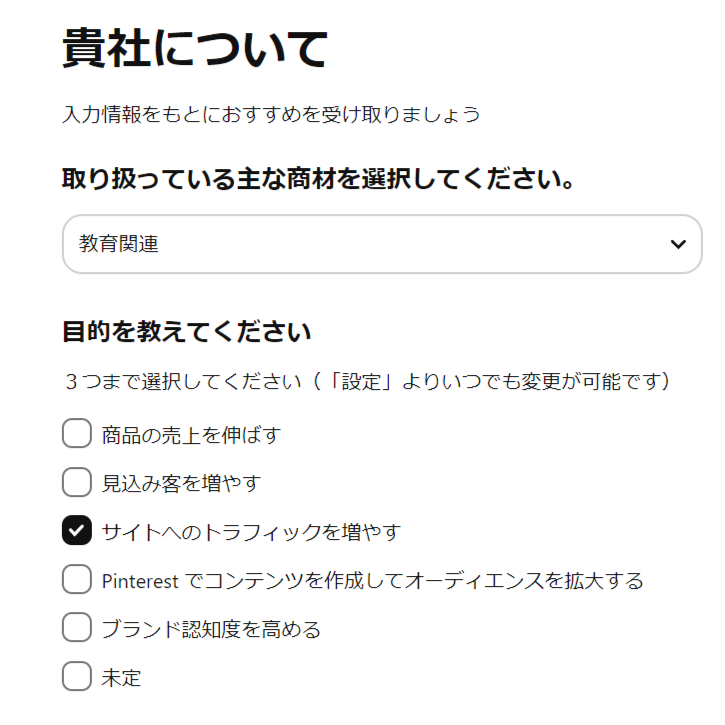
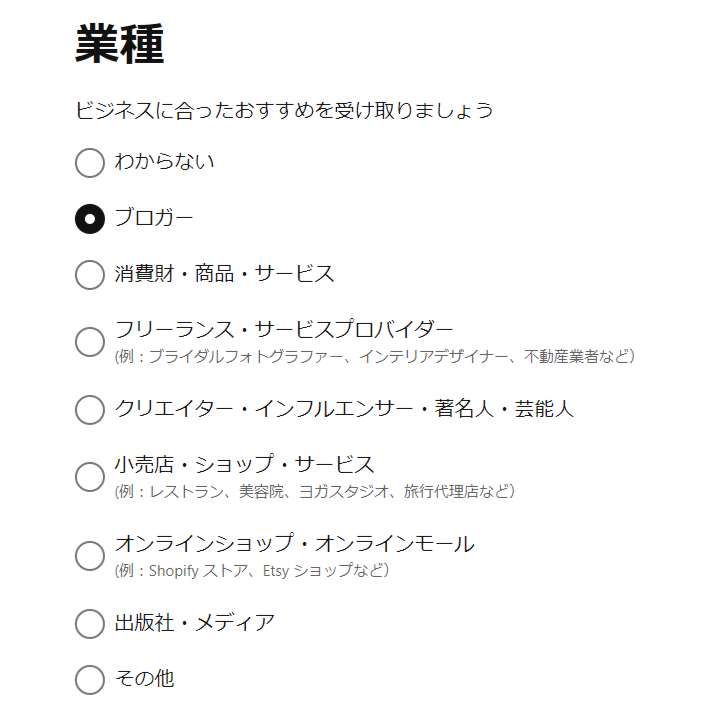
2. Pinterest(ピンタレスト)と【Cocoon】を連携する
ピンタレストの左側メニューの「認証済のアカウント」を開き、ウェブサイトの横の「認証する」ボタンをクリックします。
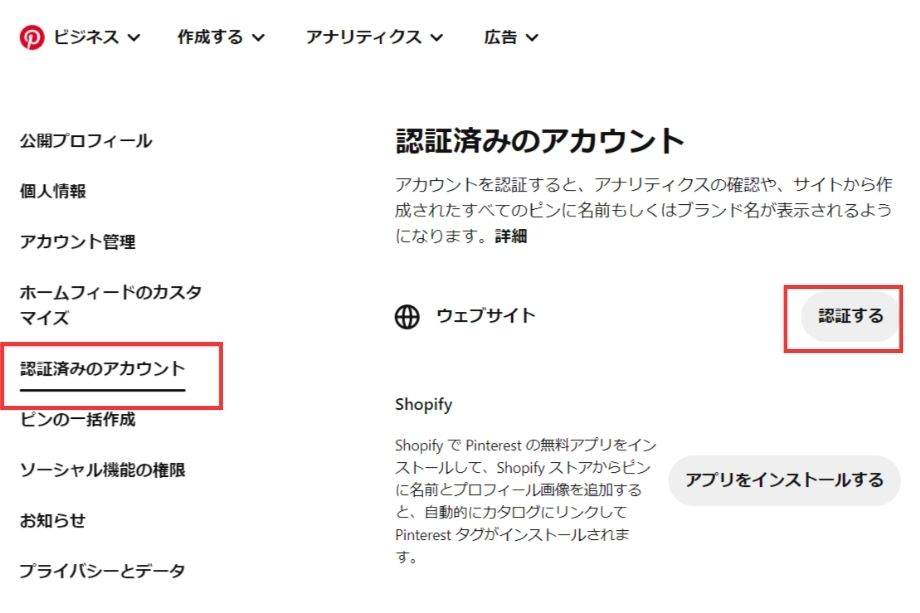
ブログのURLを入力し、「確認する」をクリックします。
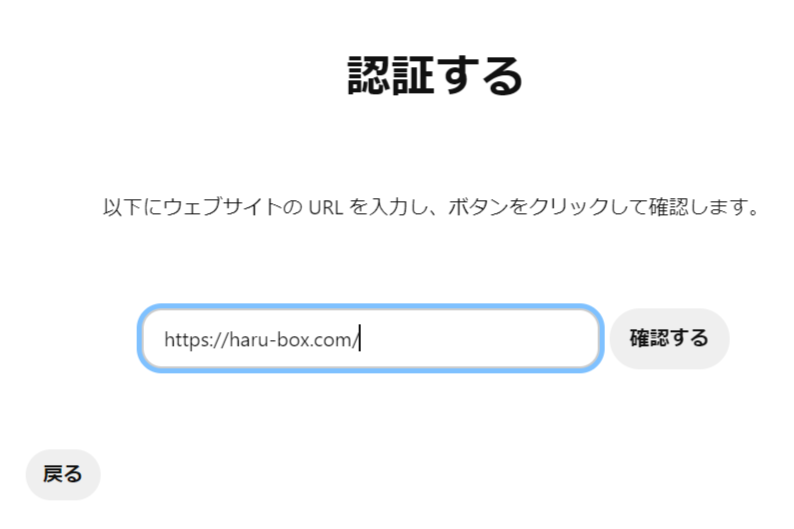
認証する方法を選択します。「HTMLタグを追加する」のタグを、コピーします。
コピー後、画面はこのままにして、別ウィンドウでワードプレスの管理画面を開いてください。
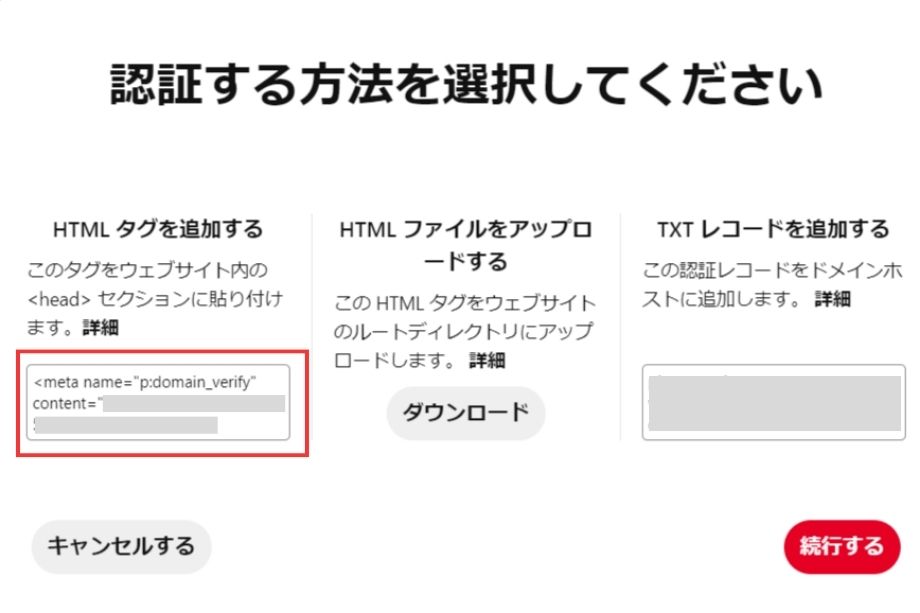
WordPress【Cocoon】のヘッド用コードに張り付ける
ワードプレスの、Cocoon設定の「アクセス解析・認証」を開きます。

ピンタレストでコピーしたコードを、ワードプレスの「ヘッド用コード」にそのまま貼り付け、保存します。
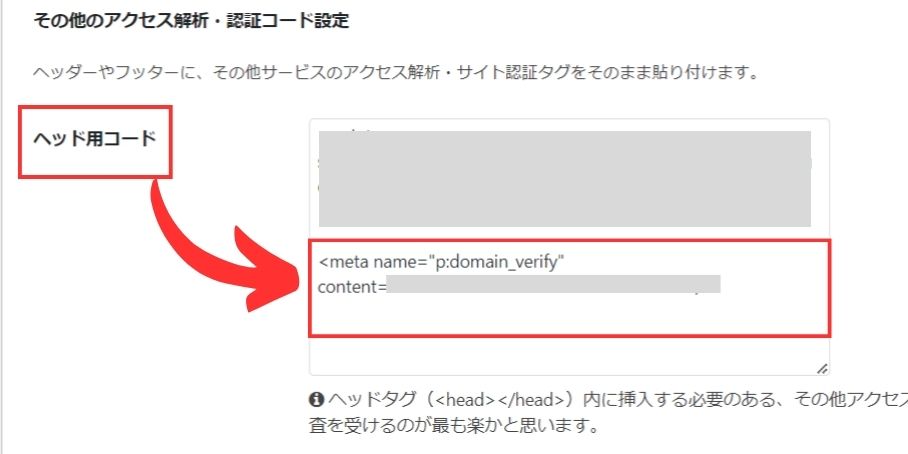
Pinterest(ピンタレスト)で、ブログの認証作業を完了する
ピンタレストの管理画面に戻り、「続行する」をクリックすると、認証が完了します。
私は認証までに時間がかかり、「続行する」ボタンを押した後すぐは、上手く認証されませんでした。もし認証されない場合は、少し時間を置いてから試してください。
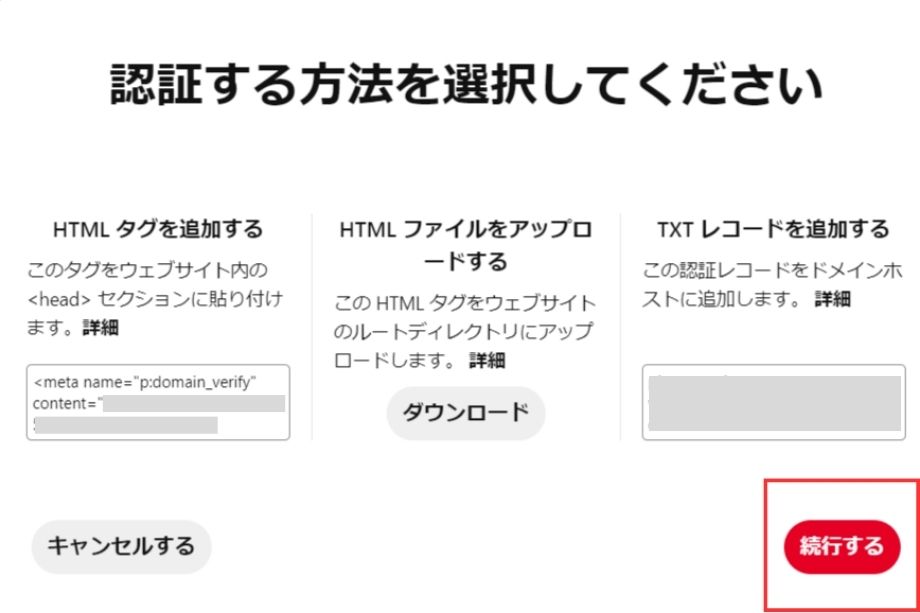
Pinterest(ピンタレスト)でピンの自動更新を設定する
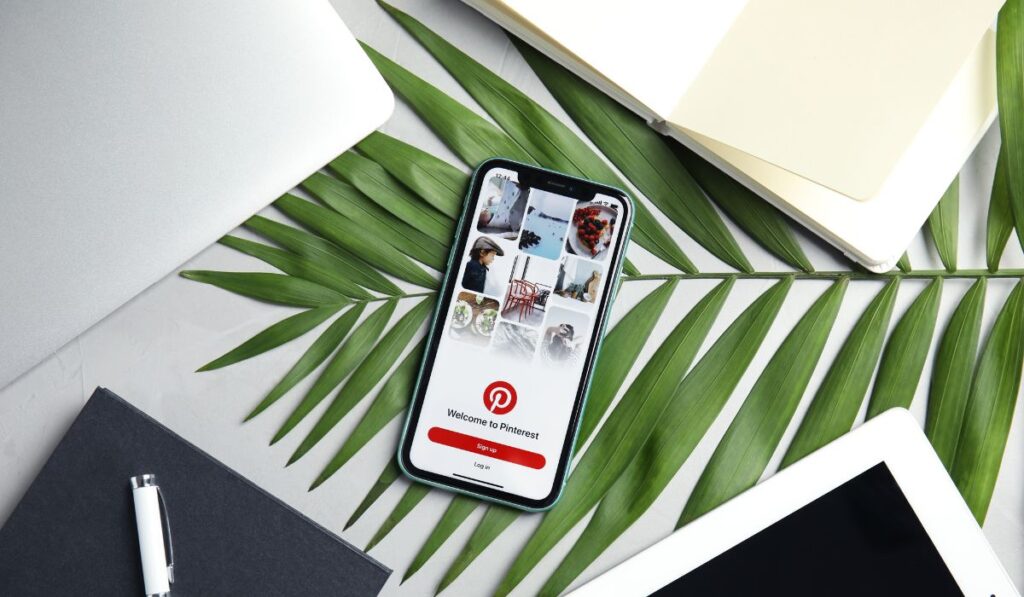
ブログの連携は完了しました。手動でピン(投稿)を作成できますが、ブログの更新時にアイキャッチ画像を自動で投稿してもらいたいですよね。
RSSフィードとは、簡単に言うと「サイトの更新情報」。このRSSフィードを ピンタレストに登録することで、投稿を確認して自動でピン(投稿)を作ってくれます。
1.WordPressのRSSフィードのURLを調べる
私はブログにRSSフィードを表示させているのでとても簡単でした。RSSフィードのマークを右クリックして「リンクのアドレスをコピー」します。
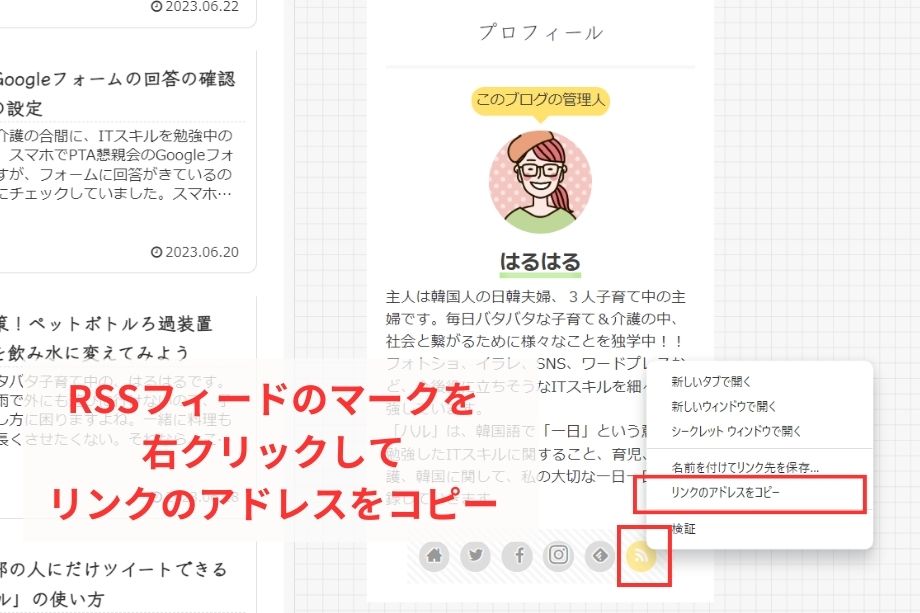
2.Pinterest(ピンタレスト)にRSSフィードURLを設定する
ピンタレストの左メニューから、「ピンの一括作成」を開き、「RSSフィードをリンクする」をクリックします。
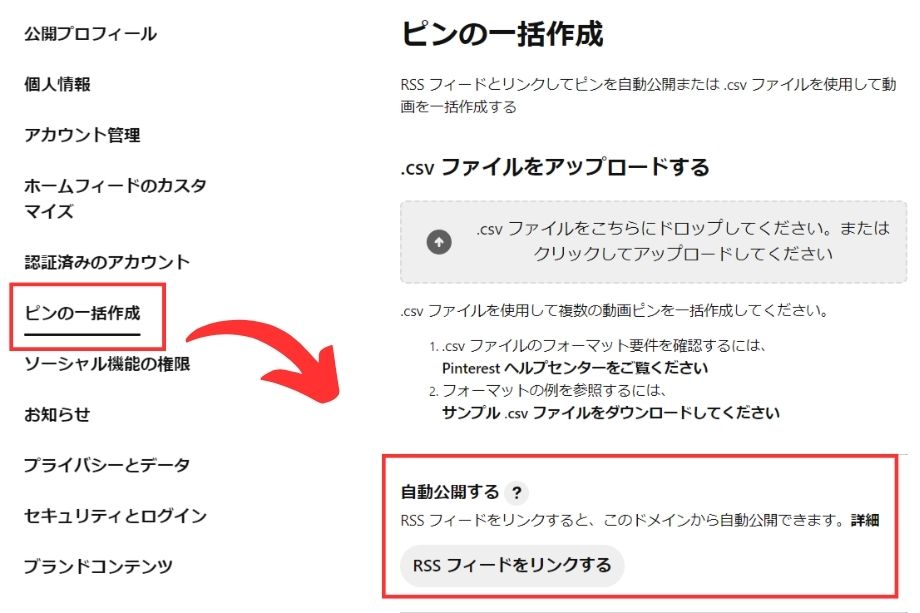
3.Pinterest(ピンタレスト)に保存フォルダを作成する
自動で投稿された画像などを、保存するフォルダを作成します。上のRSSフィードをリンクした後に、「保存先のボード」が選択できるようになるので、「新規ボードを作成する」で保存フォルダを作成できます。
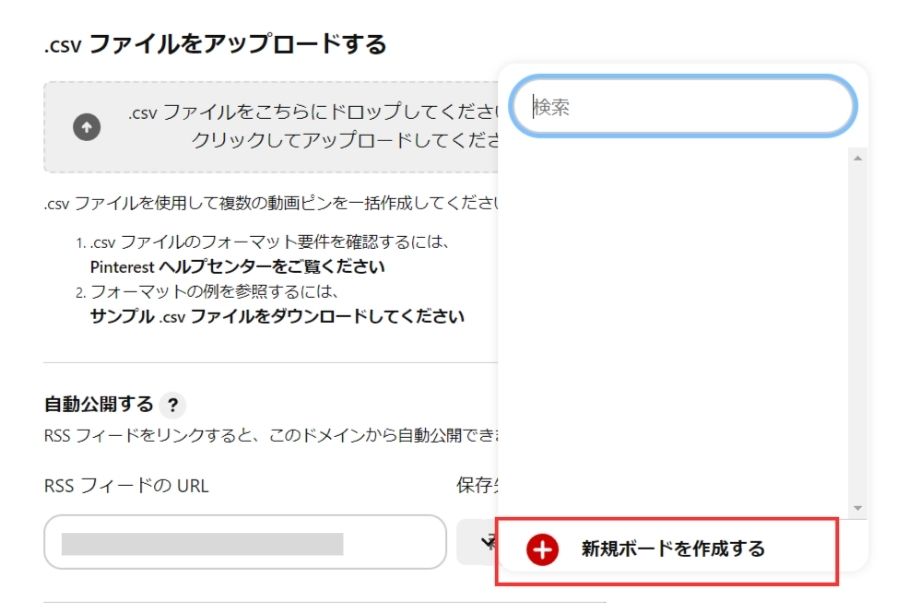
プロフィールの画面の「保存済」のページでも、右下の「+」ボタンから、新規ボードを作成できます。
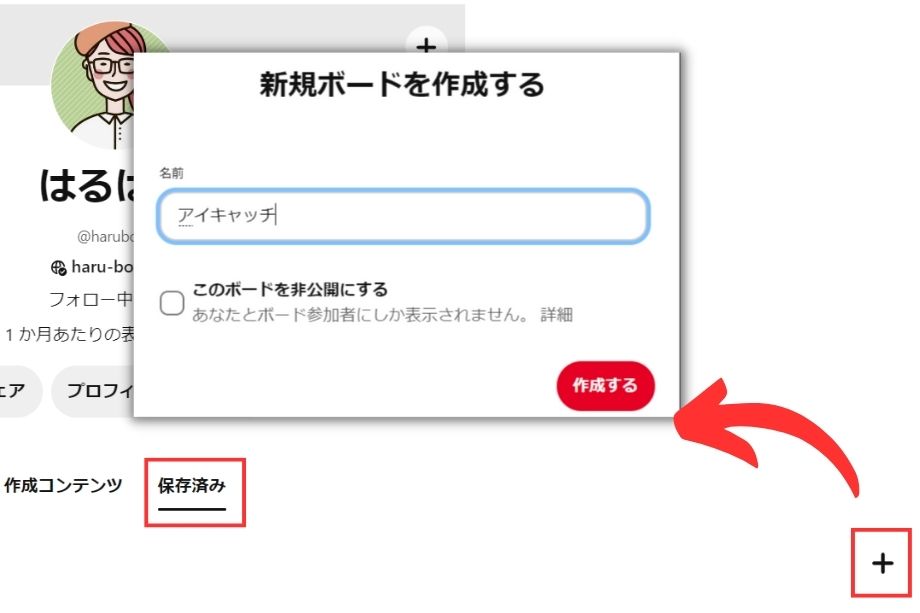
4.古い投稿の画像もピンされるようWordPressで設定する
新しくブログが投稿された時に、自動でピンタレストに投稿されるようになりましたが、過去の画像などは投稿されません。ワードプレスでは、古い記事もピンできるように設定できます。
設定>表示設定内の、「RSS/Atomフィードで表示する最新の投稿数」の数字を変更します。私のブログは100記事ほどあったので、100項目で設定しました。
一日ほど時間を置いて、Pinterest(ピンタレスト)のボードを確認すると、古い記事もすべてピンされていると思います。ピンされていることが確認出来たら、この設定を戻しておきましょう。
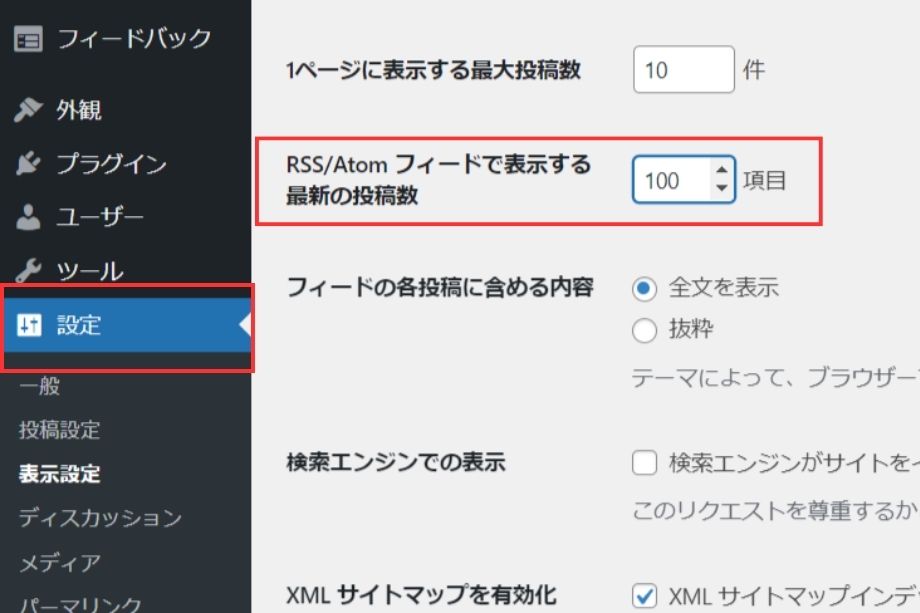
まとめ| Pinterest(ピンタレスト)とCocoonの連携は、ブログの新しいアクセス元になる!
ピンタレストとブログを連携するだけで、ブログの大きなアクセス元になります。少し設定が必要ですが、最初に自動化してしまえばその後の手間がかかりません!特にアイキャッチのデザインに力を入れている場合は、必須の設定ですね。
是非参考にして、デザインからのブログ流入を狙いましょう!




